Sådan indsætter du WordArt i Google Sheets ved hjælp af Google Tegninger
Hvis du vil indsætte WordArt(insert WordArt) i Google Sheets , er det her, hvordan du kan gøre det. Du kan vise WordArt ved hjælp af Google Drawings , som allerede er integreret i Google Sheets .
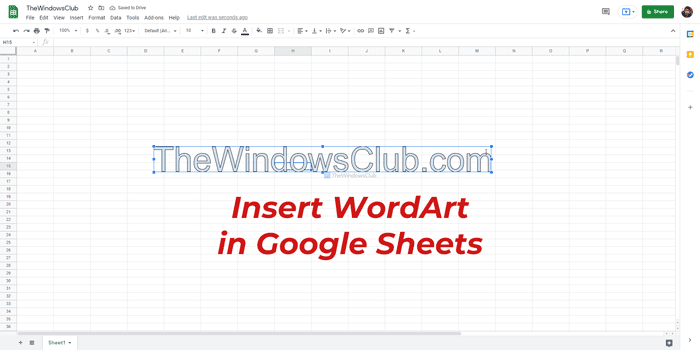
Lad os antage, at du vil vise titlen på et diagram i et andet udseende end den almindelige tekst. Der er to metoder til at gøre det. En – du kan anvende en større skrifttype, ændre farven, gøre den fed/kursiv osv. To – du kan bruge WordArt for at få mere fleksibilitet i stylingen. Så længe du bruger Google Sheets til nettet, kan du bruge Google Drawings - integrationen til at indsætte WordArt i ethvert regneark.
Hvordan indsætter man en Word Art?
Afhængigt af appen er det muligt at indsætte en WordArt i Word(insert a WordArt in Word) , PowerPoint , Google Sheets osv. Du skal finde den lignende mulighed, WordArt , i enhver app for at indsætte WordArt . Men hvis du bruger Google Sheets , kan du bruge Google Tegninger(Google Drawings) til at få arbejdet gjort.
Er der Word Art i Google Sheets?
Selvom Google Sheets ikke har en direkte mulighed for at indsætte WordArt i regnearkene, kan du bruge Google Tegninger(Google Drawings) . Hvis du bruger webversionen af Google Sheets , skal du gå til Insert > Drawing og vælge Actions > Word art .
Sådan indsætter du WordArt i Google Sheets
Følg disse trin for at indsætte WordArt i Google Sheets :
- Åbn Google Sheets- webstedet i din browser.
- Log ind på din Google-konto.
- Opret et nyt regneark i Google Sheets .
- Gå til Insert > Drawing .
- Klik på menuen Handlinger (Actions ) .
- Vælg indstillingen Word art .
- Skriv teksten i boksen, og tryk på Enter - knappen.
- Klik på knappen Gem og luk (Save and Close ) .
- Klik(Click) på WordArt for at flytte eller ændre størrelse.
For at lære mere om disse trin i detaljer, fortsæt med at læse.
Først skal du åbne Google Sheets- webstedet og logge ind på din Google- konto. Hvis du vil indsætte WordArt i et eksisterende regneark, skal du åbne det. Ellers kan du oprette et nyt regneark for at teste denne funktion.
Når Google Sheets- vinduet er åbnet, skal du klikke på menuen Indsæt (Insert ) på den øverste menulinje og vælge Tegneindstillingen (Drawing ) .
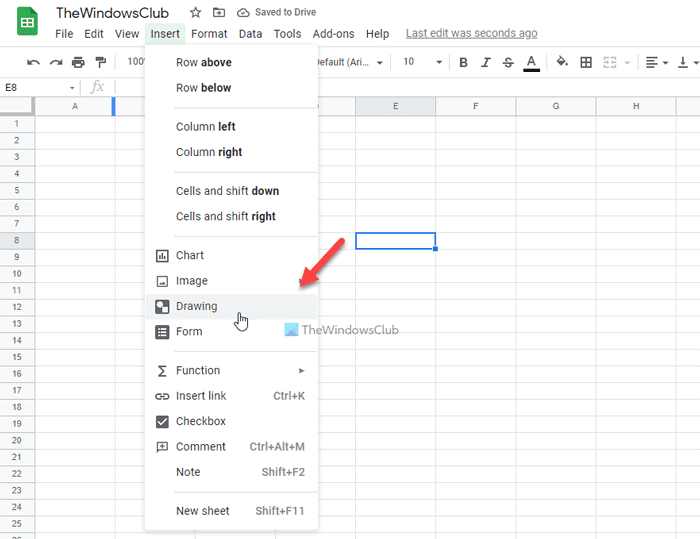
Det åbner panelet Google Tegninger(Google Drawings) på din skærm. Du skal klikke på menuen Handlinger (Actions ) og vælge indstillingen Word art .
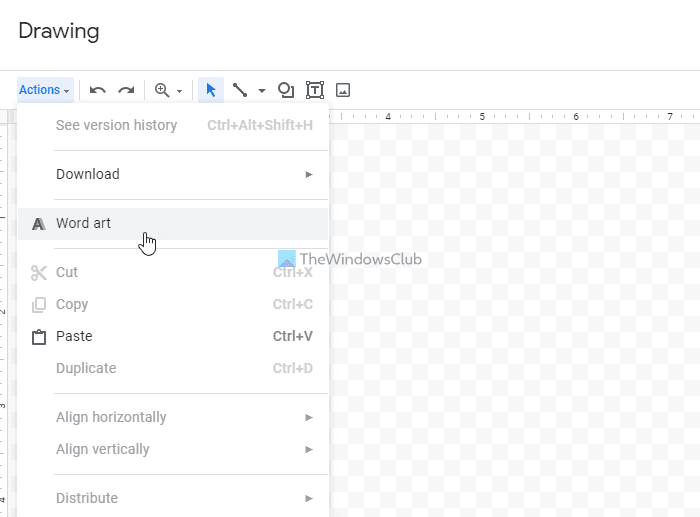
Skriv derefter den ønskede tekst ned i boksen og tryk på Enter - knappen. Men hvis du vil indsætte flere linjer, kan du trykke på Shift+Enter -knapperne samtidig for at oprette en ny linje.
Nu kan du ændre stilen af teksten. For eksempel er det muligt at ændre fyldfarve, kantfarve, skriftstørrelse, skrifttypefamilie, rotere osv. Du kan redigere WordArt som du vil og klikke på knappen Gem og luk (Save and Close ) .
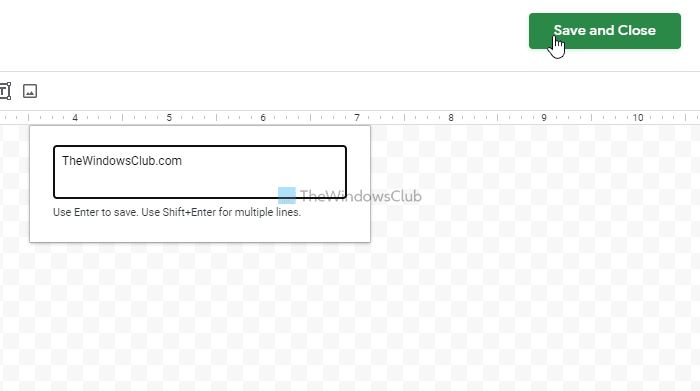
Det skal være synligt på dit regneark. Derefter kan du flytte den til den korrekte position, hvor du vil vise teksten.
Hvis du vil redigere en eksisterende WordArt i Google Sheets , skal du klikke på den tekst, du indsatte, klikke på ikonet med tre prikker, der er synligt øverst til højre i boksen, og vælge indstillingen Rediger (Edit ) .
Hvordan indsætter jeg en tegning i Google Sheets ?
Du kan indsætte en tegning i Google Sheets ved hjælp af Google Tegninger(Google Drawings) . Hvis du ikke har et billede af din tegning og vil lave en ny, kan du gå til Insert > Drawing . Derefter kan du oprette en ny tegning og indsætte den i Google Sheets fra samme vindue.
Hvad betyder Word Art i Google Docs ?
WordArt lader dig tilføje en anden tekststil til dit dokument eller regneark. For at dekorere en overskrift kan du bruge WordArt- indstillingen i Google Docs , Google Sheets osv.
Håber denne guide hjalp.
Læs næste:(Read next:)
- Sådan opretter du et Gantt-diagram i Google Sheets(How to create a Gantt Chart in Google Sheets)
- Sådan fjerner du gitterlinjer fra et Google Sheet-dokument.(How to remove Gridlines from a Google Sheet document.)
Related posts
Sådan roterer du tekst i Google Sheets-webappen
Bedste Google Sheets-tilføjelser til at forbedre produktiviteten
Sådan forbinder du Google Sheets med Excel
Bedste Google Sheets og Excel online kalenderskabeloner
Sådan bruger du mørk tilstand i Google Docs, Sheets og Slides
Sådan får du Google Slides til at sløjfe uden at udgive
Sådan skriver du et manuskript i Google Docs
Sådan redigeres en PDF i Google Docs på nettet
Hvordan vikler du tekst omkring et billede i Google Docs
Sådan bruger du IF- og Nested IF-funktionerne i Google Sheets
Sådan downloader og gemmer du billeder fra Google Docs
Sådan tilføjes et vandmærke i Google Docs
Sådan tilføjer og redigerer du tabeller i Google Docs på den nemme måde
Sådan opretter du et hængende indrykning i Microsoft Word og Google Docs
Sådan installeres og afinstalleres tilføjelser i Google Docs
Sådan tilføjer du Google Keep Notes til Google Docs
Sådan genererer du automatisk diagrammer og grafer i Google Sheets
Sådan viser du altid ordtal i Google Docs
Sådan opretter og ændrer du en rulleliste i Google Sheets
Sådan ændres sideorientering i Google Docs
