Sådan indsætter du YouTube-video i PowerPoint
En kvalitetspræsentation er ikke altid centreret omkring tekst og billeder på et PowerPoint- dias. Til tider er den bedste måde at få din pointe igennem på at bruge en video, en fra YouTube , for at være helt præcis. Fra vores mange års erfaring med at bruge Microsoft PowerPoint kan vi med sikkerhed sige, at det ikke kræver meget at tilføje YouTube- videoer til en præsentation.
Sådan indsætter du YouTube -video i PowerPoint
Faktisk er der et par måder at få arbejdet gjort på, og det har intet at gøre med at downloade videoer, så du behøver ikke bekymre dig om at have en 500MB fil i din præsentation. Lad os se, hvordan du tilføjer eller indlejrer en YouTube eller enhver anden video i en PowerPoint - præsentation.
Når vi er færdige med denne tutorial, forventer vi, at du vil være ekspert i at tilføje YouTube- videoer til din præsentation. Sørg for at lede dine venner og familier til, hvor du lærer, hvordan du gør det i første omgang.
- Åbn en PowerPoint-præsentation
- Klik på fanen Indsæt
- Integrer(Embed) videoer via mulighed for onlinevideo
- Tilføj(Add) videoer via YouTube -indlejret kode
Lad os se på dette fra et mere detaljeret perspektiv.
1] Åbn en PowerPoint-præsentation
For at begynde processen skal du åbne det relevante præsentationsdokument. Find den, uanset hvor den er på din harddisk eller OneDrive , og tænd den op.
2] Klik på fanen Indsæt

Når du har åbnet dit PowerPoint-præsentationsdokument, foreslår vi, at du vælger fanen Indsæt(Insert) , der er placeret på båndet(Ribbon) ovenfor.
3] Integrer(Embed) videoer via mulighed for onlinevideo
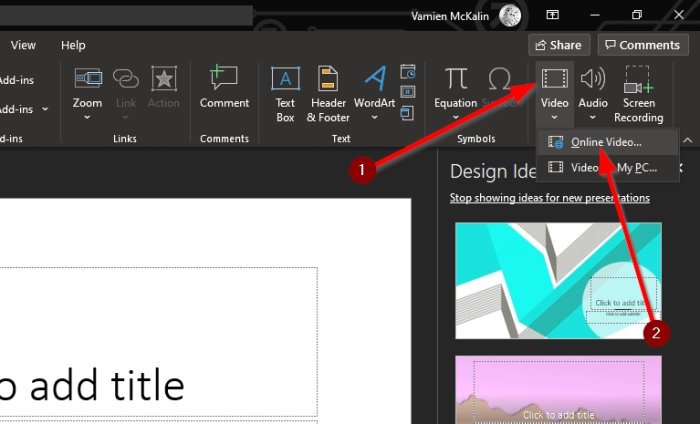
Det næste trin er at klikke på pilen under videoikonet(Video) og vælge Online video . Herfra kan du indsætte URL'en(URL) til YouTube -videoen i boksen og derefter trykke på Enter - tasten på tastaturet for at få den tilføjet til et dias.
4] Tilføj(Add) videoer via YouTube -indlejret kode

Okay , så det næste bedste trin er simpelthen at kopiere den indlejrede kode fra YouTube-videoen(YouTube video) og tilføje den til din præsentation. Dette gøres ved at besøge videolinket, og derfra klikkes på Del(Share) .
Du skulle nu kigge på flere knapper, men den eneste mulighed at vælge imellem her er Embed . Vælg den, kopier derefter den indlejrede kode til højre og indsæt den i dit PowerPoint - dias.
Som du kan se, uanset hvilken måde du har valgt at tilføje videoer til din PowerPoint- præsentation, er opgaven altid enkel at udføre. Bare sørg for at gøre dit bedste for at undgå videoer, der er ophavsretligt beskyttet af skaberne, eller som kan få dig i lidt problemer.
Læs næste: (Read next: )Sådan laver du animerede diagrammer i Microsoft PowerPoint(How to make Animated Charts in Microsoft PowerPoint) .
Related posts
Sådan indsætter du en YouTube-video i en PowerPoint-præsentation
Sådan integrerer du en YouTube-video i PowerPoint
Sådan slører du et billede i PowerPoint
Excel, Word eller PowerPoint kunne ikke starte sidste gang
Sådan forbinder du en PowerPoint-præsentation til en anden
Sådan grupperes eller ophæves gruppering af objekter i PowerPoint Online og Google Slides
Sådan repareres en korrupt PowerPoint-fil
Sådan komprimeres en PowerPoint-fil på Windows 11/10
PowerPoint reagerer ikke, bliver ved med at gå ned, fryser eller hænger
PowerPoint Tutorial for begyndere - Lær, hvordan du bruger det
Sådan komprimeres alle billeder i en PowerPoint-præsentation
Sådan bruger du Presenter Coach i Microsoft PowerPoint Online
Hvordan skjuler jeg lydikonet i PowerPoint
Sådan ændres diasstørrelsen og -retningen i PowerPoint
Sådan ændres standard filformat til lagring i Word, Excel, PowerPoint
Sådan formateres og ændres slidelayout i PowerPoint på én gang
Sådan tilføjer du rullende kreditter i PowerPoint-præsentation
Sådan opretter du et organisationsdiagram i PowerPoint
Sådan opretter og bruger du Progress Bar i PowerPoint
Sådan opretter du en animeret GIF fra PowerPoint Slides - PPT til GIF
