Sådan indstiller du brugen af en proxyserver til Wi-Fi, på en iPhone eller en iPad
Nogle netværk kræver, at du bruger proxy-servere for at give dig adgang til internettet. Dette er tilfældet med mange skoler og trådløse erhvervsnetværk, så det er vigtigt at vide, hvordan du indstiller brugen af en proxy på dine enheder. Heldigvis, hvis du har en iPhone eller iPad, er det nemt at konfigurere brugen af en proxyserver på dem. For at se, hvordan det gøres, trin for trin, læs denne guide:
BEMÆRK:(NOTE:) Til at skrive denne vejledning brugte vi en iPhone SE , der kører iOS 12.1.2. Hvis du har brug for at vide mere om proxy-servere, og hvad de gør, kan du læse denne vejledning: Hvad er en proxy-server og hvorfor ville du bruge en?(What is a proxy server & Why would you use one?)
Sådan indstiller du brugen af en proxyserver til Wi-Fi , på iPhone og iPad
Den første ting du skal gøre er at åbne Indstillinger(Settings) på din iPhone eller iPad.

Tryk på Wi-Fi på skærmen Indstillinger(Settings) .

På Wi-Fi- skærmen skal du finde og trykke på det trådløse netværk, som du er forbundet til.

Din iPhone eller iPad viser dig alle de tilgængelige indstillinger for det trådløse netværk.
Rul(Scroll) ned til slutningen, og tryk derefter på Konfigurer proxy(Configure Proxy) . Som standard skal der stå, at den er Fra(Off) .

Nu er du på skærmen Konfigurer proxy(Configure Proxy) . På den er der tre muligheder: Fra, Manuel(Off, Manual,) og Automatisk(Automatic) . Klart betyder Off , at der ikke bruges proxy til dit trådløse netværk. Lad os se, hvad du kan gøre med de manuelle(Manual) og automatiske(Automatic) muligheder.

Hvis du kender forbindelsesdetaljerne til proxyserveren, skal du trykke på indstillingen Manuel(Manual) . Dette lader dig indtaste server-, port- og godkendelsesoplysningerne(Authentication) for proxyserveren manuelt.
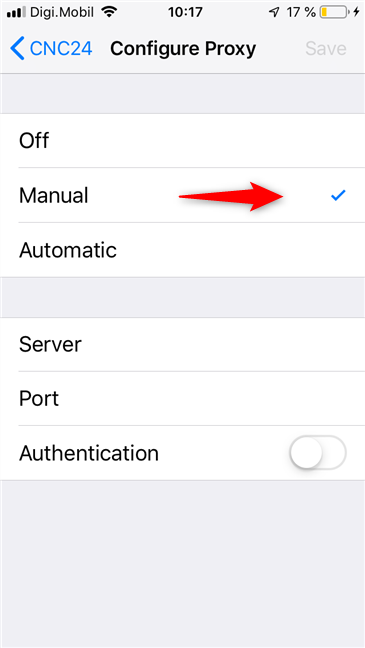
Du skal indtaste proxyserverens IP-adresse i feltet Server . Indtast derefter den port , der bruges til proxyserveren. Hvis proxy-serveren ikke kræver godkendelse, er det alle de oplysninger, du skal give, så du blot kan gemme(Save) dine nye indstillinger og begynde at bruge internettet.
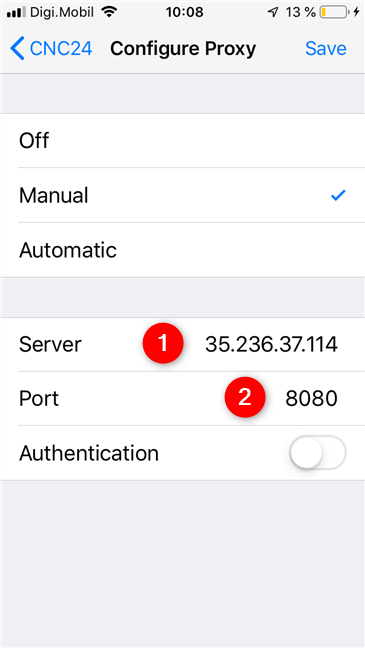
Hvis proxyserveren, som du opretter forbindelse til, kræver et brugernavn(Username) og en adgangskode(Password) , skal du aktivere godkendelseskontakten(Authentication) og indtaste legitimationsoplysningerne for proxyserveren. Først efter du har indtastet dem, kan du gemme(Save) og bruge internettet på din iPhone eller iPad.

Lidt tidligere så vi, at der var en anden mulighed for at konfigurere brugen af en proxy-server på en iPhone eller iPad. Det hed Automatisk(Automatic) . Dette er en indstilling, der gør det muligt for din iPhone eller iPad at få proxyserverkonfigurationen automatisk fra routeren, der udsender det trådløse netværk.
Du kan normalt finde sådanne Wi-Fi-netværk i skoler, og i dette tilfælde skal du kun aktivere indstillingen Automatisk(Automatic) . Det er ikke nødvendigt at indtaste nogen proxyservers IP-adresse eller port. Du kan dog indtaste en URL til et automatisk konfigurationsscript, der giver din iPhone eller iPad oplysningerne om proxyserveren. Scriptet er ikke andet end en lille fil. Du kan få dens URL -adresse fra din netværksadministrator.
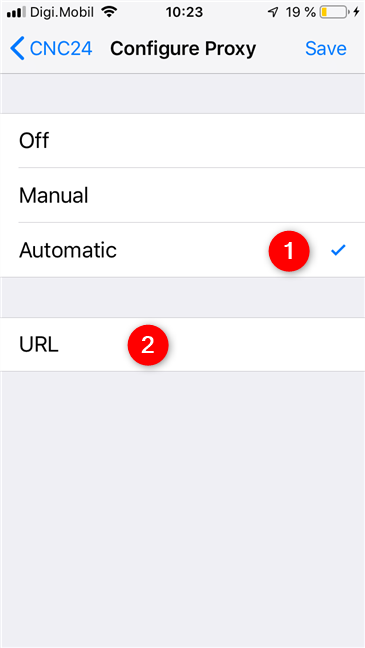
Uanset hvilken metode du bruger til at konfigurere proxyserveren, når du er færdig, må du ikke glemme at trykke på knappen Gem(Save) i øverste højre hjørne af skærmen. Ellers(Otherwise) går alle dine indstillinger tabt. Når du har gemt dem, kan du begynde at bruge internettet på din iPhone eller iPad.
Skal du bruge proxy-servere på dine iPhones og iPads?
Som du har set, er det nemt at konfigurere brugen af proxy-servere på iPhones og iPads. Der er ikke noget kompliceret ved det, og alle kan gøre det. Vi er nysgerrige om du skal bruge proxyservere på dine enheder. Er det fordi du er elev og din skole kræver det? Er det fordi dit firmanetværk ønsker det? Også, hvis du har spørgsmål, eller hvis du har brug for hjælp, så tøv ikke med at give os besked i kommentarfeltet nedenfor.
Related posts
Sådan konfigurerer og bruger Instant Guard på ASUS Wi-Fi-routere
Sådan indstilles en Android-proxyserver til Wi-Fi-netværk -
Har iPhones NFC? Hvordan bruger du NFC på en iPhone?
Sådan opretter, konfigurerer og bruger du en VPN-forbindelse på en iPhone (eller iPad)
Sådan bruger du din iPhone som et WiFi-hotspot
Sådan finder og ændrer du MAC-adressen på din iPhone (eller iPad)
Hvordan konfigurerer og bruger jeg en VPN på min Android-smartphone?
2 måder at blokere internetadgang for specifikke apps på iPhones og iPads
Hvad er et ASUS AiMesh-netværk, og hvordan opretter man et? -
Sådan deler du internet fra en Android-smartphone til en pc via USB
2 måder at opdatere firmwaren på en TP-Link Wi-Fi 6 router -
3 måder at oprette forbindelse til skjulte Wi-Fi-netværk i Windows 10
2 måder at blokere Android-apps fra at få adgang til internettet -
3 måder at oprette forbindelse til Wi-Fi på en Mac
Android Data Saver og hvordan du aktiverer den
Sådan finder du Wi-Fi-adgangskoden på Android -
Sådan laver du et Windows 11-hotspot -
Sådan tester du hastigheden på din internetforbindelse i Windows 10 Mobile
Proxy vs. VPN: Hvornår skal man bruge en proxyserver, og hvornår skal man bruge en VPN? -
Hvad er en VPN? Hvad gør en VPN?
