Sådan indstiller du din hjemmeadresse i Google Maps
Google Maps er en af de mest populære kortapps(popular mapping apps) , der gør det nemt for dig at navigere rundt på forskellige steder.
Med et enkelt klik eller tryk kan du hurtigt finde din hjemmeadresse i stedet for at skulle konfigurere ruten, hver gang du vil rejse.
Hvis du har oprettet din konto med en gammel hjemmeadresse, kan du rette det ved at ændre hjemmeadressen med blot et par tryk.

Sådan indstiller du Hjem i Google Maps(How to Set Home in Google Maps)
Du kan indstille din hjemmeadresse i Google Maps ved hjælp af en browser på din computer eller via Google Maps -appen på Android eller iPhone.
Indstil Hjem i Google Maps på en computer(Set Home in Google Maps on a Computer)
Hvis du bruger en Windows-pc eller Mac , kan du indstille dit hjem i Google Maps og undgå at skulle indtaste din hjemmeadresse hver gang. For at gøre dette skal du logge ind på din Google- konto.
- Åbn Google Maps på din computer, vælg Log ind(Sign in) øverst til højre på skærmen, og log ind med din Google - konto.

- Vælg Menu .
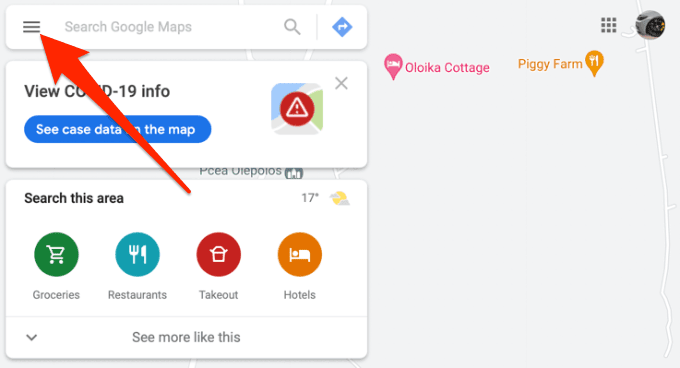
- Vælg dine steder(Your Places) .

- Vælg derefter fanen Mærket(Labeled) .

- Vælg Hjem(Home) .

- Indtast din hjemmeadresse(home address) i feltet Rediger hjemmeadresse.
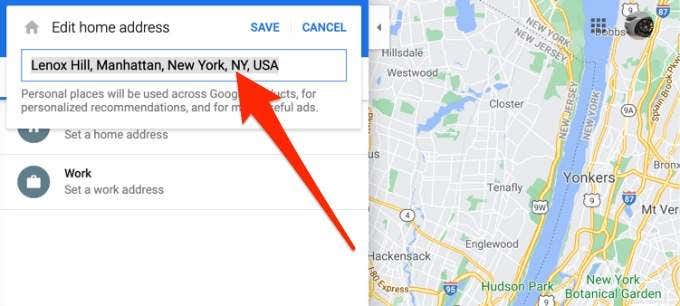
- Vælg Gem(Save) for at tilføje placeringen til Google Maps .

Bemærk(Note) : Hvis du bruger den samme Google - konto til at indstille din hjemmeadresse(Home) i Google Maps i din browser, synkroniseres adressen med din smartphone. Hver gang du beder appen om rutevejledning hjem, viser appen automatisk rutevejledning til din gemte hjemmeadresse(Home) . Se instruktionerne i slutningen af denne artikel.
Du kan bruge de samme trin til at ændre adressen, hvis du ændrer din fysiske placering eller ved et uheld indtaster den forkerte adresse på Maps .
Hvis du ikke længere vil have din hjemmeadresse(Home) i Google Maps , kan du slette den fra listen. Vælg Menu > Dine steder(Your places) > Mærket(Labeled) , og vælg derefter X'et(X) ud for hjemmeadressen(Home) for at fjerne den.
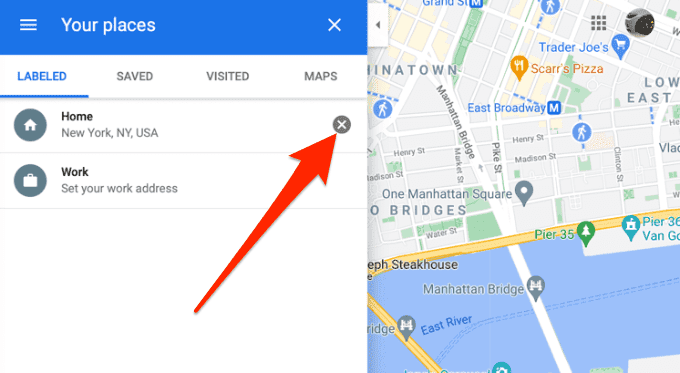
Indstil Hjem i Google Maps på Android og iPhone(Set Home in Google Maps on Android and iPhone)
Det er nemt at indstille din hjemmeadresse i Google Maps på Android -enheder.(Android)
- Åbn Google Maps -appen på din Android - tablet eller smartphone. Sørg for at logge ind med din Google- konto.

- Tryk på Gemt(Saved) .

- Tryk derefter på Dine lister(Your lists) .

- Tryk på Mærket(Labelled) .

- Tryk på Hjem(Home) .

- Indtast din hjemmeadresse(Home) , tryk på Gem(Save) > Udført,(Done,) og Maps tilføjer adressen.

- For at redigere hjemmeadressen skal du trykke på Mere(More) (tre prikker) ud for Hjem og trykke på Rediger Hjem(Edit Home) .

- Indtast den nye adresse(new address) , og vælg Gem(Save ) > Udført( Done) . Den nye adresse bliver gemt i Maps , og du kan bruge den til at finde vej hjem.
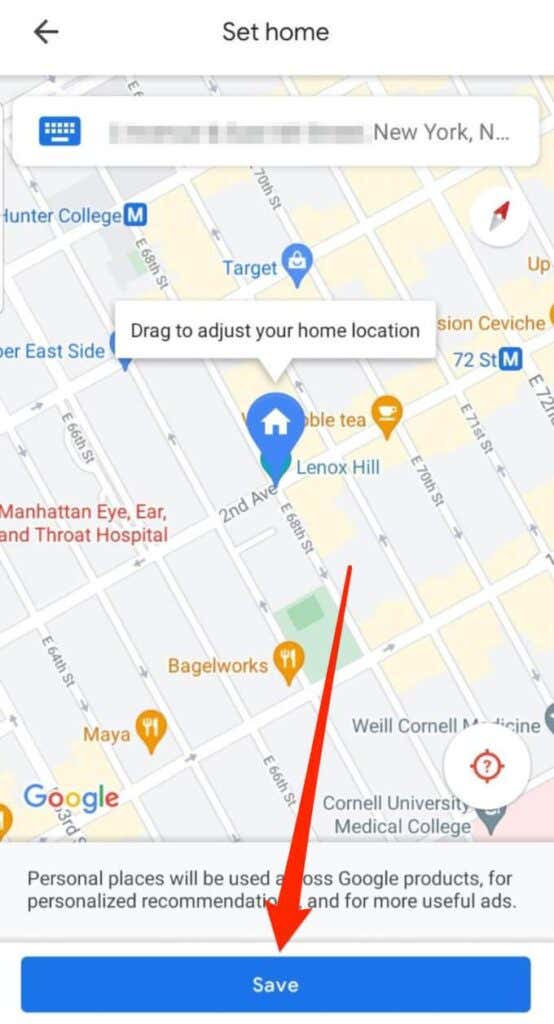
- For at slette din hjemmeadresse skal du trykke på Mere(More) (tre prikker) ud for etiketten Hjemmeadresse og trykke på Fjern (Home)hjem(Remove Home) .

- Du kan også tilpasse Home -ikonet til din smag. Tryk på Mere(More) (tre prikker), tryk på Skift ikon(Change icon) .

- Vælg dit foretrukne ikon,(icon) og tryk derefter på Gem(Save)

Sådan finder du din gemte hjemmeadresse(How to Find Your Saved Home Address)
Når du er et ukendt sted, og du ikke er sikker på, hvordan du skal navigere, er den første ting, du ønsker at gøre, at finde vej hjem.
Google Maps giver dig mulighed for at gemme din hjemmeadresse, så du ikke behøver at blive ved med at indtaste adressen.
Nu hvor du har indstillet din hjemmeadresse(Home) , skal du bare bede Google Maps om en rutevejledning hjem, og den vil automatisk hente den gemte hjemmeadresse(Home) og rutevejledningen frem.

Find vej hjem(Find Your Way Home)
Har du brug for flere tips og tricks til Google Maps ? Se vores vejledninger om, hvordan du får vist din Google Maps-søgehistorik(how to view your Google Maps search history) , hvordan du føjer en virksomhed til Google Maps og Apple Maps(add a business to Google Maps and Apple Maps) , eller hvordan du bruger Google Maps inkognitotilstand(use Google Maps Incognito Mode) .
Vi håber, du var i stand til at angive din hjemmeadresse i Google Maps . Efterlad en kommentar nedenfor, og lad os vide, om denne guide var nyttig.
Related posts
Sådan tilføjer du GPX-filer til Google Maps
Sådan bruger du breddegrad og længdegrad i Google Maps
Sådan tilføjer du hjemme- eller arbejdssted i Google Maps
Sådan fabriksindstilles Google Home og Home Mini
Sådan bruger du Google Home-appen på Mac og pc
Opdel et dokument i kolonner i Google Docs
Intet internet? Sådan bruger du Google Maps offline
Sådan stopper du personlige annoncer og søgeresultater i Google og Facebook
Waze vs. Google Maps: Hvilken er generelt bedre?
Google Maps vises ikke og viser en tom skærm
Sådan tjekker du trafikken på Google Maps
Sådan tilføjer du en virksomhed til Google Maps og Apple Maps
Sådan bruger du Google Jamboard-appen
Sådan bruger du flere stop i Google Maps
Google Maps fungerer ikke på Chrome i Windows 10
Sådan ændres baggrundsfarve på Google Docs
Sådan bruger du kraftfulde billedsøgningsværktøjer, der er tilgængelige på Google Fotos
9 skjulte funktioner i Google Maps, du bør tjekke ud
Sådan får du pluskoden i Google Maps
Sådan importeres data til Google Sheets fra et andet ark
