Sådan indstiller du en udløbsdato til dine e-mails i Gmail
Gmail , også kendt som Google mail, er verdens største e-mail-tjenesteudbyder. Det tilbyder flere skjulte tricks, tips og funktioner(multiple hidden tricks, tips, and features) , som du bør kende. I denne artikel vil du kende en anden nyttig funktion, der forklarer metoden til at tilføje en udløbsdato til e- mails(Emails) i Gmail .
Brugere kan tilføje tidsbegrænsningen for adgangen til e-mail, der cirkuleres til modtagerne, ved at bruge den fortrolige tilstand(Confidential Mode) . Det hjælper med at beskytte informationen i e-mailen og tillader ikke modtageren at kopiere, udskrive, downloade og videresende e-mailen. Afsenderen har kontrol over at fjerne adgangen til den fortrolige e-mail fra modtagerens indbakke.

Indstil(Set) en udløbsdato for(Date) dine e-mails i Gmail
Gmail tilbyder en funktion til at tilføje en udløbsdato til e-mails, så dem, der ikke kræves senere, kan forsvinde automatisk og giver plads til fremtidige e-mails. Massefjernelse(Bulk) af e-mails, når hukommelsen, der tilbydes af google, er fyldt, kan være besværlig. Brugeren kan foruddefinere tidsgrænsen for e-mails for at nyde uafbrudt service.
Følg nedenstående trin for at tilføje en udløbsdato til e-mails i Gmail :
- Gå til gmail.com og log ind på din Gmail- konto.
- Klik på knappen Skriv.
- Vælg den fortrolige tilstand.
- Indstil(Set) kravet om udløbsdato(Expiration Date) og adgangskode(Passcode) .
- Klik på knappen Gem.
Lad os nu se dem i detaljer:
Først(First) og fremmest skal du gå til gmail.com på din computer og derefter logge ind på din Gmail - konto. Hvis oplysningerne allerede er udfyldt, og du skal logge ind på en anden konto, skal du klikke på Brug(Use) en anden konto.

Når du er med, skal du klikke på knappen Skriv(Compose ) . Klik på ikonet Fortrolig tilstand(Confidential Mode) inde i vinduet Skriv mail som vist på billedet ovenfor.
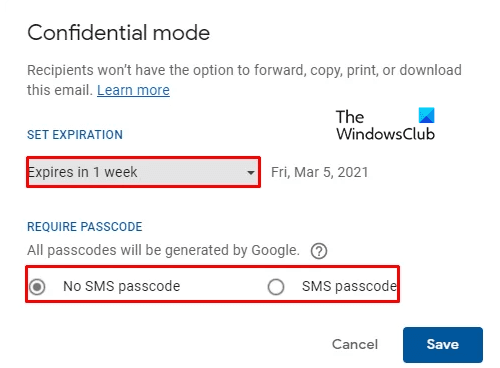
Et nyt vindue vil bede på skærmen med flere muligheder. sæt kravet om udløbsdato(Expiration Date) og adgangskode(Passcode) . Brugere kan vælge udløbstidspunktet fra rullemenuen(Drop-down) , som tilbyder 5 valg, såsom:
- 1 dag,
- En uge,
- 1 måned,
- 3 måneder &
- 5 år.
Efter valg skal du klikke på knappen Gem (Save ) .
Vinduet med den sammensatte e-mail vil vise udløbsdatoen for e-mailen som angivet af brugeren. Hvis du vil ændre datoen, skal du blot klikke på Rediger(Edit) .
Gmail tilbyder en anden funktion til at fjerne adgangen til e-mailen før udløbsdatoen. Hvis brugeren ønsker at gøre det, skal du klikke på indstillingen Sendt (Sent ) mail og søge i den fortrolige e(Confidential email) -mail , du vil begrænse adgangen til. Åbn e-mailen, og vælg Fjern adgang (Remove access). Nu kan modtagerne ikke længere få adgang til den e-mail.
På samme måde kan du også tilføje en udløbsdato til e-mails i Outlook(Expiration Date to Emails in Outlook) .
Related posts
Sådan tilføjes en tabel i Gmail- og Outlook-e-mail-beskeder
Sådan aktiverer og bruger Nudge-funktionen på Gmail
Sådan gemmer du Gmail-e-mails som en EML-fil på skrivebordet
Sådan fjerner du Top Picks fra Gmail Desktop
Sådan vedhæfter og sender e-mails som vedhæftede filer i Gmail
Sådan opretter du en ny mappe eller etiket i Gmail
Sådan tilføjer og bruger du Gmail-konto i Outlook.com
Hvad er Gmail-arkiv, og hvordan bruger man det?
Sådan tilføjer du totrinsbekræftelse til din Google-konto
MailTrack er et simpelt e-mail-sporingsværktøj til Gmail
Sådan deaktiveres Smart Compose og Smart Reply i Gmail
Gmail sender eller modtager ikke e-mails
Sådan bruges Gmail fra Outlook.com-grænsefladen
Sådan logger du ud af én Google-konto, når du bruger flere konti
Sådan sender du blokerede filer på Gmail
Skjulte Gmail-tricks, tips, hemmeligheder, du bør kende
Sådan repareres Gmail indlæses ikke i Chrome eller Firefox
Sådan blokerer du e-mailsporing i Outlook og Gmail?
Sådan sikkerhedskopieres Gmail til harddisk på Windows 11/10
Sådan massefremsender du flere e-mails på én gang på Gmail
