Sådan indstiller du forældrekontrol på Netflix
Som den bedste online streamingside tilbyder Netflix masser af tv-shows, film og mere. Du kan se hundredvis af fantastiske tv-shows, film osv. direkte på din computer eller mobilskærm. Netflix tilbyder Profilstyring,(Profile management) der giver brugerne mulighed for at administrere indhold baseret på alder eller interesse. Hvis dine børn ofte bruger din mobiltelefon, men du ikke vil lade dem bruge Netflix , vil dette Netflix-tip vise dig, hvordan du indstiller forældrekontrol på Netflix(set Parental Controls on Netflix) .
Hvad sker der(Netflix) , når du indstiller forældrekontrol på Netflix(Controls)
Du kan indstille en 4-cifret pinkode(4-digit Pin Code) for at beskytte alt indhold på Netflix med adgangskode . Når du har gjort dette, skal du indtaste den specifikke 4-cifrede pinkode , når du eller nogen anden ønsker at se noget på Netflix . Det betyder, at ingen kan se noget på Netflix , før eller medmindre han/hun indtaster koden. Det er lige meget hvilken enhed du bruger; du vil helt sikkert få pinkodeprompten, når du afspiller et tv-program eller en film.
Konfigurer (Set)Forældrekontrol(Parental Control) på Netflix - kontoen
Netflix tilbyder denne mulighed på webversionen. Så gå over til Netflix - webstedet og log ind på din Netflix - konto. Vælg derefter en profil. Hold nu musen over profilnavnet og gå til Kontoindstillinger(Account ) . Alternativt kan du blot klikke her(click here) .
I kategorien Indstillinger(Settings) finder du en mulighed kaldet Forældrekontrol(Parental controls) .

Klik(Click) på den, og indtast adgangskoden til din Netflix- konto for at udvide mulighederne yderligere. (Netflix)Herefter kan du indtaste din 4-cifrede pinkode(Pin) i de tomme felter. Du finder også en anden mulighed kaldet PIN-beskyttelsesniveau(PIN Protection Level) , som hjælper brugere med at tillade eller blokere en bestemt type indhold. Her kan du finde fire forskellige niveauer, dvs. små børn(Kids) , ældre børn(Older Kids) , teenagere(Teens) og voksne(Adults) . Den grå bjælke angiver blokeringen.
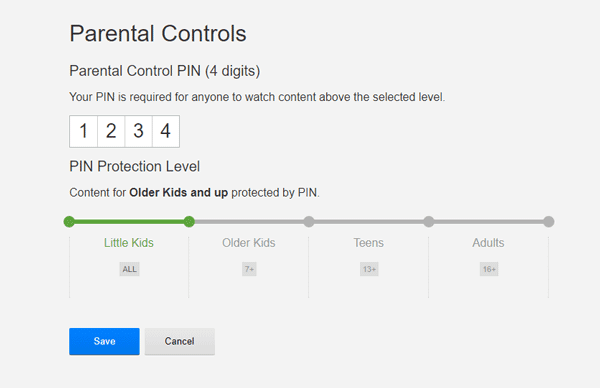
Hvis du indstiller pin-beskyttelsen som vist ovenfor, vil alt være adgangskodebeskyttet undtagen afsnittet "Små børn". Når du har indstillet dine præferencer, så glem ikke at gemme alle ændringerne.
Nu, når du vil prøve at spille et program, vil du få en adgangskodeprompt som denne;
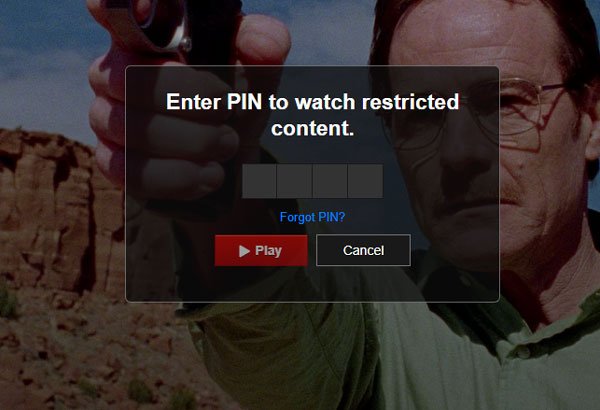
Læs(Read) : Sådan konfigurerer og bruger du forældrekontrol i Windows 11 .
Slå forældrekontrol fra(Turn Off Parental Controls) i Netflix
Hvis du ikke har brug for PIN - beskyttelsen, skal du indstille PIN-beskyttelsesniveauet(PIN Protection Level) til Grønt(Green) . For at gøre dette skal du gå til denne side(this page) og markere alt som grønt og gemme dine ændringer.
Bemærk(Note) : Hvis du indstiller Pin- beskyttelsen i én profil, vil den også blive indstillet på andre profiler.
TIP : Vidste(D) du, at Netflix giver brugerne mulighed for at downloade programmer for at se dem offline?
Related posts
Konfigurer forældrekontrol til YouTube, Netflix, Amazon Prime, HBO Max og mere
Sådan indstilles forældrekontrol i Chrome, Edge, Firefox, Opera
Sådan bruger du Microsoft Family Safety-appen på din telefon
Bedste gratis forældrekontrolsoftware til Windows 11/10 pc
Sådan konfigurerer du forældrekontrol på en ASUS-router -
Tips til at overvinde irriterende Netflix-problemer
Netværksfejl. Der er et problem med at oprette forbindelse til Netflix
Sådan rettes Netflix-fejlkode U7353
Ret Netflix fejl UI3012 og UI3010
Netflix webstedsfejl - Vi kunne ikke behandle din anmodning
Sådan konfigurerer du Apple TV Forældrekontrol
Bedste komedier på Netflix for at lyse op i dit humør
7 måder, hvorpå ASUS Forældrekontrol beskytter dine børn
Sådan rettes Netflix-fejlkoder NW-3-6 og M7361-1253
Sådan sletter du nyligt set historie fra Netflix-konto
Ret Netflix-fejl UI-800-3: Oplysninger på en enhed kræver forfriskning
Sådan ser du Netflix i 1080p opløsning i Chrome og Firefox browser
Bedste gyserfilm på Netflix 2020
Gendan glemt Netflix-konto og adgangskode ved hjælp af telefonnummer
Bedste dokumentarfilm på Netflix til den intellektuelle i dig
