Sådan indstilles AutoPlay-standarder for medier og enheder i Windows 8.1
I Windows 8.1 kan du også indstille AutoPlay -indstillingerne for dine medier og enheder direkte fra pc-indstillinger(PC Settings) . Der har du adgang til næsten de samme tilpasningsmuligheder, som du finder i kontrolpanelet(Control Panel) . Denne vejledning deler, hvor du kan finde indstillingerne for AutoPlay , og hvordan du fifler med dem.
Hvor finder man AutoPlay-indstillingerne(AutoPlay Settings) i pc-indstillinger(PC Settings) ?
Åbn pc-indstillinger(PC Settings) . Klik eller tryk derefter på PC og enheder(PC and devices) .

Her finder du flere underkategorier med forskellige slags indstillinger. Dem, der er relevante for os, findes under AutoPlay .
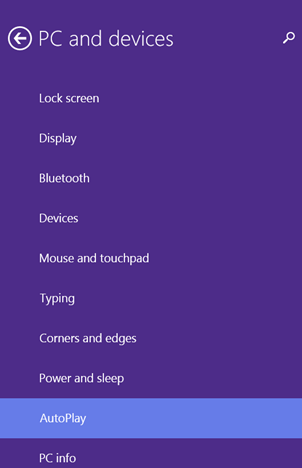
Sådan slår AutoPlay(Turn AutoPlay) til eller fra(Off) i Windows 8.1
Til højre vil du se en kontakt og flere indstillinger. Kontakten siger "Brug AutoPlay til alle medier og enheder"("Use AutoPlay for all media and devices") .
Hvis du indstiller den til Fra(Off) , er AutoPlay slået fra for alle medier og enheder.

Hvis du indstiller det til Til(On) , kan du konfigurere, hvilket medie du vil bruge AutoPlay til og hvordan.
Sådan indstilles AutoPlay-standarder(AutoPlay Defaults) i Windows 8.1
Under kontakten nævnt ovenfor finder du et afsnit med navnet "Vælg standardindstillinger for automatisk afspilning"("Choose AutoPlay defaults") . På skærmbilledet nedenfor kan du se, hvordan det ser ud på en Surface 2 -enhed.
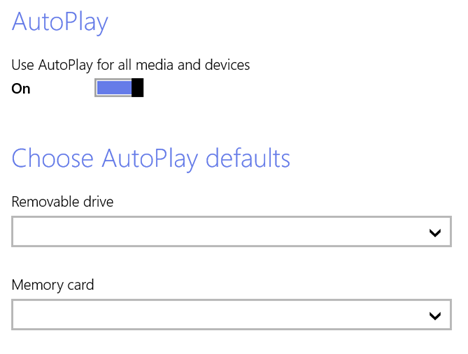
Hvis du har en bærbar eller pc, og du har tilsluttet flere enheder, vil du se flere enheder, som du kan indstille AutoPlay - standarder for.

Klik(Click) eller tryk på rullelisten for hver enhed eller drev, og vælg den standardhandling, du vil udføre. Hvis du ikke er sikker på, hvad du skal vælge, eller du laver mange forskellige ting med en bestemt enhed, er det bedst at vælge "Spørg mig hver gang"("Ask me every time") .
Hvad er anderledes ved AutoPlay-standarderne(AutoPlay Defaults) i pc-indstillinger(PC Settings) kontra kontrolpanel(Control Panel) ?
Hvis du sammenligner de viste muligheder i afsnittet AutoPlay fra kontrolpanelet(AutoPlay section from the Control Panel) og det fra pc-indstillinger(PC Settings) , vil du bemærke nogle forskelle.
Først og fremmest kan du i pc-indstillinger(PC Settings) ikke indstille standardindstillingerne for din cd-, dvd- eller Blu-Ray- afspiller. Det skyldes, at pc-indstillinger(PC Settings) hovedsageligt er rettet mod brugere med berøringsenheder, og de har en tendens til ikke at have en dvd- eller Blu-Ray- afspiller.
En anden forskel er, at du i kontrolpanelet(Control Panel) kan indstille AutoPlay -standarderne for desktopprogrammer og -spil, og du har mere detaljerede kontroller til, hvordan du håndterer flytbare medier.
Konklusion
Som du kan se fra denne vejledning, er det meget nemt at indstille standardindstillingerne for AutoPlay -funktionen i Windows 8.1 . Det fungerer godt både med touch og en mus og tastatur. Hvis du har problemer eller spørgsmål om denne funktion, så tøv ikke med at efterlade en kommentar ved at bruge formularen nedenfor.
Related posts
Sådan indstilles programadgang og computerstandarder i Windows 7 og Windows 8.1
7 måder at dele filer og mapper fra File Explorer (i Windows 10 og Windows 8.1)
Konfigurer, hvordan Internet Explorer-appen fungerer i Windows 8.1
Sådan bruger du kameraappen i Windows 8.1 med dit webcam
Sådan tilføjes, redigeres og fjernes alarmer i Windows 8.1
Enkle spørgsmål: Hvad er håndfri tilstand i Windows 8.1?
Sådan optager du lyd med Sound Recorder-appen i Windows 8.1
Windows 10 Media Creation Tool: Opret en opsætnings-USB-stick eller ISO
Sådan bruges Windows Defender i Windows 8 og Windows 8.1
Indstil den Internet Explorer-version, du ønsker, som standard i Windows 8.1
Sådan bruger du Fortælleren på Windows 8.1 desktop-pc'er
Hvad er anderledes ved File Explorer i Windows 10 vs. Windows 8.1
Sådan opsætter og bruger du arbejdsmapper i Windows 8.1
7 måder at lukke eller genstarte en Windows 8 & Windows 8.1 pc eller enhed
Sådan starter du op på skrivebordet i Windows 8 og Windows 8.1
Sådan indstilles timere og brug af stopuret i Windows 8.1's Alarm-app
Sådan opgraderes Windows 8 til Windows 8.1 gennem Windows Store
Ti grunde til, at Task Manager rocker i Windows 10 (og i Windows 8.1)
Sådan surfer du på nettet med Internet Explorer 11-appen i Windows 8.1
Sådan deler eller bogmærker du hurtigt en app fra Windows 8.1 Store
