Sådan indstilles baggrundsbillede i Windows Terminal
Windows Terminal bringer det bedste af alle Windows 10 -kommandolinjer ind under én med Tab- understøttelse og understøtter forskellige Linux- kommandolinjer, der også kommer under Windows Subsystem for Linux , Windows Command Prompt og Windows PowerShell . Vi har allerede set, hvordan man ændrer standardfarveskema(change Default Color Scheme) , lad os nu se, hvordan man indstiller et brugerdefineret baggrundsbillede(Background Image) i Windows Terminal .
Sådan indstilles baggrundsbillede(Background Image) i Windows Terminal
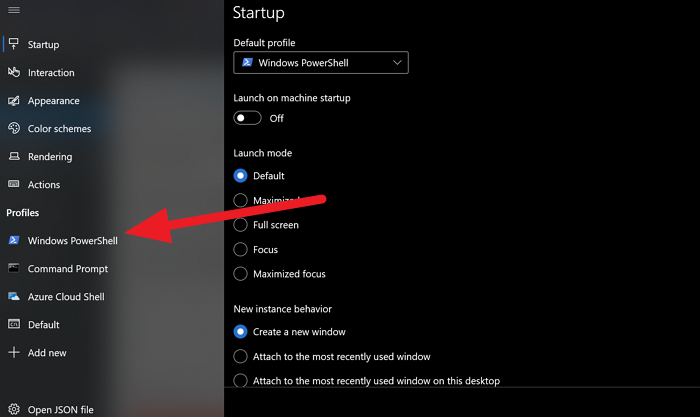
Det farveskema, du vælger, indstiller baggrunden for Terminal på din computer. Der er tilgængelige muligheder for at indstille et brugerdefineret billede som baggrund.
- For at gøre det skal du åbne fanen Indstillinger (Settings ) på Windows Terminal
- Vælg nu en profil( select a profile) .
- Når du har valgt en profil, skal du klikke på Udseende(Appearance)
- Rul ned til indstillingen Baggrundsbillede (Background image ) .
- Klik derefter på Gennemse (Browse ) og vælg billedet fra Explorer - vinduet
- Alternativt kan du markere afkrydsningsfeltet ud for Brug skrivebordsbaggrund(Use desktop wallpaper) for at bruge dit skrivebordsbaggrund som terminalbaggrund(Terminal) .
- Når du er færdig med billedvalget, skal du klikke på knappen Gem(Save) nederst i vinduet.
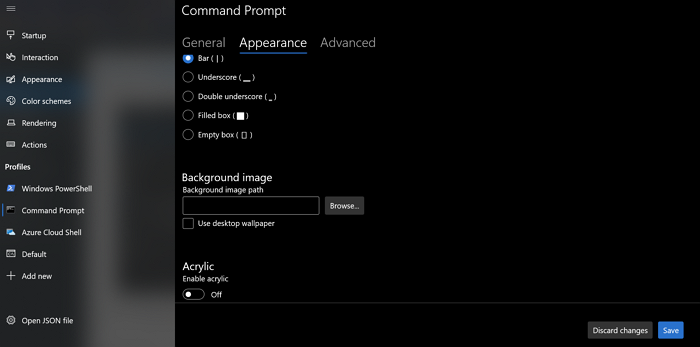
Håber du finder dette nyttigt.
Lad os nu se, hvordan du ændrer standardnøglebindinger(Default Key Bindings) i Windows Terminal . Tastebindinger(Key) er intet andet end tastaturgenveje på Windows Terminal . Hvis du vil ændre en standardtastaturgenvej med din egen tastaturgenvej, kan du gøre det.
TIP : Du kan endda aktivere Transparent Background i Windows Terminal(enable Transparent Background in Windows Terminal) . Flere Windows Terminal tips og tricks(Windows Terminal Tips and Tricks) her.
Related posts
Sådan aktiveres gennemsigtig baggrund i Windows Terminal
Sådan ændres standardnøglebindinger i Windows Terminal
Sådan ændres standardhøjde og -bredde på Windows Terminal-vinduet
Fix CTRL+ øger ikke skriftstørrelsen i Windows Terminal
Sådan tilføjer du en ny profil i Windows Terminal
Sådan sløres baggrund på Microsoft Teams
Sådan indstilles baggrundsbillede til Microsoft Word
Fix Background Intelligent Transfer Service starter ikke
Sådan ændres baggrundsfarve i Windows Photo Viewer
Sådan ændres standardskallen i Windows Terminal
Sådan deaktiveres sløret baggrund på loginskærm i Windows 11/10
Sådan skifter du mellem CMD og PowerShell i Windows Terminal
15 Mac-terminal svarende til Windows-kommandoprompt og PowerShell-kommandoer
Sådan deaktiveres baggrundsapps i Windows 10
Fix Background Intelligent Transfer Service Mangler fra tjenester
Sådan ændres skriftstørrelse og skriftvægt i Windows Terminal
Sådan åbner du Windows Terminal som administrator i Windows 11
Kan ikke ændre skrivebordsbaggrund i Windows 10
Ret baggrundsbilleder, der ikke vises på låseskærmen efter jubilæumsopdatering
Hvad er Windows Terminal? -
