Sådan indstilles en Android-proxyserver til Wi-Fi-netværk -
Skal du bruge en Wi-Fi-proxyserver til Android for at få adgang til internettet i skole eller arbejde? Eller måske har du besluttet at konfigurere en Android -proxyserver for at beskytte dit online privatliv? Proxyservere er praktiske værktøjer, der fungerer som mellemled mellem dig og resten af internettet, og det er nemt at konfigurere en. Denne vejledning viser dig, hvordan du indstiller en Wi-Fi-proxyserver til Android - smartphones og -tablets. Vi inkluderede Android 12 og Samsung smartphones, så læs videre for at finde ud af mere:
BEMÆRK:(NOTE:) Denne vejledning blev oprettet ved hjælp af en Google Pixel 4a , der bruger Android 12 og en Samsung Galaxy A51 , der bruger Android 11 . Hvis du ikke kender din Android- version, så læs denne artikel om, hvordan du tjekker Android-versionen på din smartphone eller tablet(how to check the Android version on your smartphone or tablet) . Procedurerne er ens på de fleste Android-drevne enheder, selvom du kan støde på nogle små forskelle, afhængigt af din enheds producent.
Første(First) ting først: Om Android - proxyindstillinger for Wi-Fi- netværk
Du kan bruge en Wi-Fi-proxyserver til at beskytte din identitet online eller få adgang til internettet, når du er i et forretningsnetværk. Mens du bruger Android -proxyen, identificerer websteder ikke din specifikke enhed, men snarere den proxyserver, du har indstillet til Wi-Fi-forbindelsen. Hvis du vil vide mere, forklarede vi meget detaljeret, hvad en proxyserver er i følgende artikel: Hvad er en proxyserver, og hvad betyder det? (What is a proxy server and what does it mean?).
Selvom du skal bruge de samme Android - proxyindstillinger til forskellige Wi-Fi- netværk, skal du konfigurere dem én efter én. For at konfigurere Wi-Fi- proxyindstillingerne kræver Android lidt forskellige trin, afhængigt af om du indstiller proxyserveren til en eksisterende forbindelse eller en ny. Bare rolig; din Android - smartphone eller -tablet husker den proxyserver, der er knyttet til hver Wi-Fi- forbindelse, så du behøver kun at gøre dette én gang. Din netværksadministrator eller proxy-udbyder bør give dig de nødvendige oplysninger for at oprette forbindelse.

Proxyindstillinger på Android-enheder
Hvis du undrer dig over, hvordan du kører Android - apps på proxy -Wi-Fi , er svaret en smule mere kompliceret, og det hele afhænger af, hvordan hver app blev designet. Nogle apps er programmeret til at bruge Android - proxy-indstillingerne, nogle, som browsere, kan have deres individuelle proxy-indstillinger, mens andre ignorerer Wi-Fi proxy-indstillinger helt. Det er derfor, du kan støde på visse apps, der ikke virker med dine proxyer. Desværre, hvis en app ikke er designet til at bruge Android - proxy-indstillingerne, er der ingen måde at tvinge den på.
TIP: Hvis du er bekymret for online privatliv og sikkerhed, er du måske også interesseret i at vide, hvornår du skal bruge en proxy, og hvornår du skal bruge en VPN(when to use a proxy and when to use a VPN) .
Sådan indstiller du en Android -proxyserver til dit Wi-Fi-netværk på Android 12
Du kan ændre Wi-Fi- proxyindstillingerne på Android for at bruge en bestemt proxyserver, hver gang du opretter forbindelse til et netværk. Som du er ved at se, er trinene ens, uanset om du opsætter proxyen for det aktuelle netværk eller konfigurerer en ny forbindelse. For at begynde skal du åbne appen Indstillinger(Settings )(open the Settings app) og trykke på Netværk og internet(Network & internet) . Derefter skal du få adgang til internettet(Internet) for at se tilgængelige netværksforbindelser.
BEMÆRK:(NOTE: ) Fra dette tidspunkt skal Wi-Fi være aktivt(Wi-Fi must be active) på din Android-enhed.

Gå til Netværk(Network) og internet, og tryk derefter på Internet for at se de tilgængelige netværk
Du får vist en liste over de tilgængelige Wi-Fi- netværk i dit område. Afhængigt af om du indstiller proxyserveren til en eksisterende forbindelse eller en ny, er adgangen til et netværks avancerede indstillinger(Advanced options ) lidt anderledes.
Indstil(Set) en Android -proxy til eksisterende eller gemte forbindelser
De første trin kan variere lidt afhængigt af netværkets status:
- Hvis du allerede er forbundet til det netværk, du vil tilføje en proxyserver til, skal du trykke på netværket på internetsiden(Internet) i appen Indstillinger(Settings)
- Hvis du vil tilføje en proxy til et gemt netværk, der er inden for rækkevidde, men du ikke har forbindelse til (den findes på listen Tilgængelige netværk(Available networks) som Gemt(Saved) ), skal du trykke og holde på navnet på netværket og derefter vælge Rediger(Modify) .
Det næste skærmbillede viser din Wi-Fi-forbindelses netværksdetaljer(Network details) . Tryk på knappen Rediger(Edit ) i øverste højre hjørne. Dens ikon ligner en blyant.

Vælg(Select) det netværk, du vil ændre, og tryk derefter på knappen øverst til højre på skærmen
Dette åbner et pop op-vindue, der viser dit netværks navn øverst og anmoder om en adgangskode. Tryk her på Avancerede indstillinger(Advanced options) for at udvide menuen. Find derefter Proxy- sektionen og tryk på dens standardværdi, Ingen(None) . Den rullemenu, der vises, har tre muligheder: Ingen(None) , Manuel(Manual) , og Proxy Auto-Config . Vælg, om du vil indtaste Wi-Fi- proxyserveren manuelt eller bruge en automatisk proxy-konfigurationsadresse.

Proxyindstillingerne findes i afsnittet Avancerede(Advanced) indstillinger
Hvis du vælger Manuel(Manual) , viser pop op-vinduet tre yderligere felter. Under Proxy-værtsnavn(Proxy hostname) skal du enten indtaste værtsnavnet på den proxyserver, du vil bruge (i det foreslåede format: proxy.example.com ) eller dens IP-adresse. Derefter skal du indtaste porten (standarden, der bruges af de fleste HTTP - proxyservere er 8080 ). Du kan også omgå proxy for(Bypass proxy for) visse websteder, hvis du indsætter deres adresser. Hvis du vælger Proxy Auto-Config , får du adgang til PAC URL -feltet. Den værdi, du indtaster, skal følge formatet: https://www.example.com/proxy.pac .

Indsæt(Insert) proxyoplysningerne, og tryk derefter på Gem(Save)
Når du er færdig med at konfigurere alt, skal du trykke på indstillingen i nederste højre hjørne af pop op-vinduet for at anvende dine ændringer. For eksisterende netværk hedder knappen Gem(Save) , som det ses ovenfor.
Indstil(Set) en Android -proxy til nye forbindelser
Ligesom i den forrige metode, start med at trykke på netværksnavnet på internetsiden(Internet) i appen Indstillinger . (Settings)Hvis det er et nyt (eller ikke-gemt) netværk, kan du nu se afsnittet Avancerede indstillinger(Advanced options) i pop op-vinduet, hvor du anmoder om en adgangskode. Tryk på Avancerede indstillinger(Advanced options) for at udvide det. Dette afslører proxy- indstillingen, som viser dens standard, Ingen(None) og en pil ned. Tryk på pilen for at åbne mulighederne for at konfigurere Android -proxyserveren.

Tryk(Tap) på Avancerede(Advanced) indstillinger og derefter på standardværdien under Proxy
Den resulterende menu har tre muligheder: Ingen(None) , Manuel(Manual) og P roxy Auto-konfig(roxy Auto-Config) . Hvis du vælger Manuel(Manual) , skal du indtaste proxy-værtsnavnet(Proxy hostname) i det foreslåede format: proxy.example.com eller dens IP-adresse. Derefter skal du ind i porten. Du kan også omgå proxy for(Bypass proxy for) visse websteder, hvis du indsætter deres adresser. Hvis du vælger Proxy Auto-Config , behøver du kun at indsætte den auto-config URL .

Indsæt proxy info
Nu, hvor du har indtastet alle detaljerne for proxyserveren, skal du fortsætte den normale godkendelsesproces. Når du er færdig med at konfigurere alt, skal du trykke på indstillingen i nederste højre hjørne af pop op-vinduet for at anvende dine ændringer. For nye netværk hedder knappen Connect . Fra nu af, hver gang den er forbundet til det valgte Wi-Fi- netværk, bruger din Android - smartphone eller -tablet den proxyserver, du har konfigureret.
Sådan indstilles en Wi-Fi-proxyserver til Android på Samsung Galaxy -enheder
Samsung har lidt forskellige Wi-Fi proxy-indstillinger på deres Android-enheder. Åbn Indstillinger(Settings ) og tryk på Forbindelser(Connections) . Tryk derefter på den første mulighed på skærmen, Wi-Fi .
BEMÆRK:(NOTE: ) Wi -Fi-(Wi-Fi) indstillingen skal være aktiveret på din Samsung Android -enhed, hvis du vil fortsætte.

Få adgang til Wi-Fi for at se tilgængelige netværk
Du får vist en liste over alle tilgængelige Wi-Fi-netværk. Det netværk, du i øjeblikket er forbundet til, vises øverst. Dernæst har du tre muligheder, afhængigt af det netværk, du vil ændre:
- Hvis du allerede er forbundet til det netværk, du ønsker at tilføje en proxyserver til, skal du trykke på tandhjulsikonet ved siden af dit nuværende netværk(Current network)
- Hvis du vil tilføje en proxyserver til et tilgængeligt netværk, du aldrig har oprettet forbindelse til før, skal du trykke på dens navn.
- Hvis du har et netværk, som du tidligere har oprettet forbindelse til i Tilgængelige netværk(Available networks) , forbindes smartphonen automatisk med det, når du trykker på dets navn. Hvis du kun vil ændre proxyindstillingerne uden faktisk at oprette forbindelse til det, skal du trykke og holde på navnet på det netværk og derefter vælge Administrer netværksindstillinger(Manage network settings) .
Uanset hvilken af de tre muligheder du vælger, er det næste trin identisk: tryk på Avanceret(Advanced) .
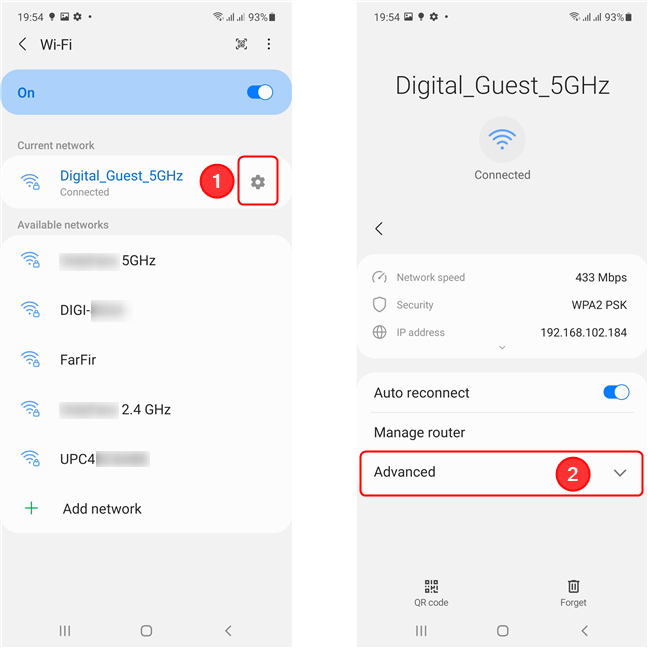
Vælg(Select) netværket, og tryk derefter på Avanceret(Advanced)
Dette afslører flere muligheder, inklusive proxy -indstillingen for det valgte netværk. Tryk på standardværdien, Ingen(None) , for at afsløre andre muligheder for at konfigurere Android -proxyserveren. Vælg derefter, om du vil indtaste Wi-Fi- proxyserveren manuelt eller bruge en automatisk proxy-konfigurationsadresse.

Tryk på sektionen Proxy , og vælg derefter typen af proxy-konfiguration
Indstillingen Manuel(Manual) afslører tre yderligere felter, men kun de to første er nødvendige for at konfigurere Android -proxyserveren: under " Proxy-værtsnavn(Proxy host name) " skal du indtaste enten værtsnavnet på den server, du vil bruge (i det foreslåede format: proxy.eksempel .com) eller dens IP-adresse; indtast en port under Proxy-port - standarden brugt af de fleste proxy-servere er 8080. Du kan eventuelt angive, for hvilke websider din enhed skal omgå proxyen og etablere en direkte forbindelse. Hvis du vælger Auto-Config- indstillingen for din proxyserver, skal du indsætte " PAC-webadressen(PAC web address) ." Indtast (Enter)URL'en(URL) for den pågældende proxy eller dens konfigurationsscript.

Indtast oplysningerne for proxyserveren
Du kan nu trykke på Gem(Save) (for kendte netværk) eller fortsætte godkendelsesprocessen (for nye netværk) og derefter klikke på Tilslut(Connect) . Næste gang du opretter forbindelse til internettet ved hjælp af denne forbindelse, vil du bruge proxyserveren.
Hvorfor bruger du en Wi-Fi-proxyserver på din Android - smartphone eller -tablet?
De fleste Android-ejere bruger kun en Wi-Fi-proxyserver på deres enheder, hvis det er nødvendigt for at få adgang til internettet på et virksomheds- eller skolenetværk. Der er dog brugere, der tænker på det som en god måde at beskytte deres online identitet og undgå at give deres placering væk. Hvad med dig? Hvorfor besluttede du dig for at bruge en Wi-Fi-proxyserver? Fortæl os det i kommentarerne.
Related posts
Sådan gør du din Android til et Wi-Fi-hotspot
2 måder at blokere Android-apps fra at få adgang til internettet -
Sådan konfigurerer og bruger Instant Guard på ASUS Wi-Fi-routere
Sådan finder du Wi-Fi-adgangskoden på Android -
Sådan forbinder du en Android-telefon til et Wi-Fi-netværk: 3 måder -
Hvad er et ASUS AiMesh-netværk, og hvordan opretter man et? -
Har iPhones NFC? Hvordan bruger du NFC på en iPhone?
Sådan opretter, konfigurerer og bruger du en VPN-forbindelse på en iPhone (eller iPad)
Enkle spørgsmål: Hvad er en proxyserver, og hvad betyder det?
Hvordan aktiverer eller deaktiverer jeg Wi-Fi på Windows 11? -
Sådan projicerer du trådløst til et tv eller en skærm fra Android ved hjælp af Miracast
Android Data Saver og hvordan du aktiverer den
Sådan projicerer du til et tv eller en skærm fra Windows 10 Mobile ved hjælp af Miracast
Sådan deler du internet fra en Android-smartphone til en pc via USB
Hvad er WiFi Direct? Hvordan bruger du WiFi Direct? -
Simple spørgsmål: Hvad er to-faktor-godkendelse eller to-trinsbekræftelse?
Sådan bruger du din iPhone som et WiFi-hotspot
Sådan laver du et Windows 11-hotspot -
Sådan fjernstyrer du din Windows-pc fra Android ved hjælp af Unified Remote
Hvordan finder jeg min routers IP-adresse? Den komplette guide -
