Sådan indstilles Microsoft Edge som standardbrowser på iPhone eller iPad
Denne artikel viser dig, at du indstiller Microsoft Edge som standardbrowser på iOS (iPhone og iPad), så længe du har iOS 14 eller iPadOS 14 installeret på din enhed. Apple udgav for nylig denne nye funktionalitet med iOS 14, der giver brugerne mulighed for at ændre standardbrowseren fra Apple Safari til enhver anden som Microsoft Edge.
Microsoft Edge til iOS(Microsoft Edge for iOS) er en af de bedste browsere, da den tilbyder flere funktioner end den indbyggede. Tidligere kunne en iOS-bruger ikke ændre standardbrowseren på grund af interne begrænsninger. Mange mennesker ønsker dog ofte at fravælge Safari . Hvis du er en af dem, kan du nu ændre din standardbrowser på Windows(change your default browser on Windows) og Mac .
Hvad sker der, når du indstiller Edge som standardbrowser på iOS
Når du klikker på et link i et dokument eller en e-mail, åbner Safari-browseren websiden som standard. Men mange mennesker ønsker ikke at blive ved med at bruge Safari , da der også er nogle andre foretrukne browsere. Hvis du indstiller Microsoft Edge som standardbrowser, åbner din telefon alle links i denne browser som standard.
Indstil Microsoft Edge(Set Microsoft Edge) som standardbrowser på iPhone
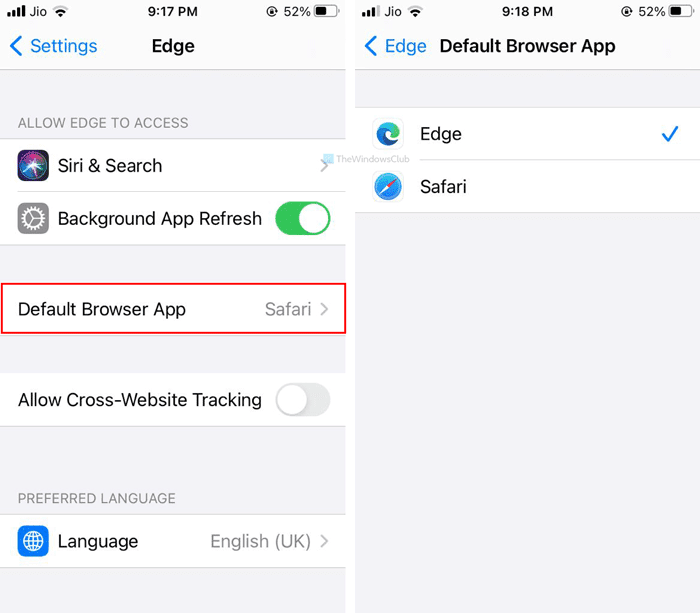
Følg disse trin for at indstille Microsoft Edge som standardbrowser på iOS (iPhone og iPad)
- Åbn appen Indstillinger på din mobil.(Settings )
- Rul(Scroll) ned til bunden, og vælg Edge fra listen.
- Åbn indstillingen Standardbrowserapp(Default Browser App) .
- Vælg Edge fra listen.
Først skal du sikre dig, at du har downloadet Microsoft Edge fra App Store , og at det er installeret på din mobil. Åbn derefter appen Indstillinger(Settings ) på din mobil og rul ned til bunden. Her kan du finde Edge- logoet, som du skal trykke på.
Efter det, find ud af indstillingen Standardbrowserapp(Default Browser App ) , og tryk på den.
Nu kan du se alle de installerede browsere på din skærm.
For at bruge Microsoft Edge som standardbrowser på din iOS-mobil skal du vælge Edge fra listen.
Det er alt! Fra nu af åbner din telefon alle links i Microsoft Edge - browseren uden nogen begrænsning.
Vigtig bemærkning:(Important note: ) Nogle brugere har rapporteret, at genstart af enheden kan ændre ændringen. Måske er det en mose, og forhåbentlig vil en opdatering løse dette problem snart.
Related posts
Sådan fjerner du menuknappen Udvidelser fra Microsoft Edge-værktøjslinjen
Sådan indstilles eller ændres Microsoft Edge-hjemmesiden på Windows 11/10
Tilføj en Hjem-knap til Microsoft Edge-browseren
Sådan begrænser du automatisk afspilning af medier i Microsoft Edge-browseren
Sådan håndhæves Google SafeSearch i Microsoft Edge i Windows 10
Tildel Backspace-tast for at gå tilbage en side i Microsoft Edge
Microsoft Edge kan ikke åbnes med den indbyggede administratorkonto
Sådan deler du en webside-URL ved hjælp af Microsoft Edge-browseren
Deaktiver Address Bar Drop-down List Forslag i Microsoft Edge
Sådan bruger du Smart Copy i Microsoft Edge
Sådan installeres Chrome-temaer på Microsoft Edge-browseren
Microsoft Edge lukker automatisk umiddelbart efter åbning på Windows
Sådan slår du Microsoft Edge-websteds-push-meddelelser fra
Sådan blokerer du et websted i Microsoft Edge på Windows 11/10
Sådan sendes faner til andre enheder med Microsoft Edge
Sådan fjerner du dublerede favoritter i Microsoft Edge-browseren
Sådan installeres udvidelser i Microsoft Edge-browseren
Sådan deaktiveres Microsoft Edge bliver brugt til at dele besked
Microsoft Edge åbner ikke på Windows 11/10
Sådan deaktiveres eller stoppes Video Autoplay i Microsoft Edge
