Sådan indstilles Outlook som standard e-mail-læser på Mac
Hvis du er en Mac -bruger, og du vil indstille Outlook som en standard e-mail-læser, så vil denne artikel være nyttig for dig. Hvis du ikke kan lide den indfødte Mail -app til Mac , og du vil ændre den, kan du gøre det. Til dette skal du dog have et gyldigt Microsoft Office 365 - abonnement, så du kan downloade Outlook -appen.
Mange Mac - brugere kan lide at bruge nogle Microsoft - apps såsom Word , Excel , PowerPoint , Outlook osv. i stedet for indbyggede alternativer lavet af Apple . Måske vil du have funktionerne, brugergrænsefladen, supporten, eller du er vant til Microsoft -software.
Hvad sker der, når du ændrer den indbyggede e-mail-læser på Mac
Der er få ting, du bør vide, før du ændrer Apple Mail og vælger noget andet som Outlook .
- Apple Mail - appen bliver ikke fjernet fra din computer. Det bliver som det er.
- Alle de e-mails, du allerede har i Mail -appen, bliver som de er. Da beskederne er knyttet til din e-mail-konto, kan du synkronisere dem i alle e-mail-klienter.
- Du kan bruge begge e-mail-klienter på samme tid. Men Outlook åbnes, når du klikker på en e-mailadresse på en webside eller et andet sted.
Sådan indstilles Outlook som standard e-mail-klient på Mac
For at indstille Outlook som standard e-mail-læser på Mac , følg disse trin-
- Download Microsoft Outlook - appen fra Mac App Store .
- Åbn appen og tilføj din e-mailadresse.
- Klik på knappen Gå(Go ) i statuslinjen fra startskærmen.
- Vælg Programmer(Applications)
- Dobbeltklik på Mail-appen.
- Klik på Mail- indstillingen i statuslinjen.
- Vælg Præferencer(Preferences)
- Vælg Microsoft Outlook fra standard e-mail-læser.(Default email reader.)
For at vide mere om disse trin i detaljer, læs videre.
Først(First) skal du downloade Microsoft Outlook -appen på din computer og konfigurere den. Der er to metoder til at downloade det. Først(First) kan du åbne App Store , søge efter den og downloade appen i overensstemmelse hermed. For det andet(Second) kan du downloade .pkg -filen fra Microsofts websted(Microsoft website) . Uanset hvad, skal du have et gyldigt Microsoft Office 365 -abonnement for at komme i gang med denne app.
Efter download skal du tilføje din e-mailadresse i appen ved at følge instruktionerne på skærmen. Hvis du allerede har gjort det tidligere, er der ingen grund til at gennemgå alle disse trin igen.
Forudsat at du allerede har Microsoft Outlook til at køre, skal du åbne den indbyggede e-mail-klient, Mail -appen. Hvis du har den i docken, kan du åbne den derfra. Ellers(Otherwise) kan du bruge Spotlight -søgningen til at finde appen på din computer. Alternativt kan du gå til startskærmen, klikke på knappen Gå(Go ) i statuslinjen og vælge indstillingen Applikationer(Applications) fra listen.
Nu, da applikationsvinduet(Applications) åbnes, kan du finde alle de installerede apps her. Åbn Mail -appen ved at klikke to gange på ikonet. Klik derefter på Mail- indstillingen i statuslinjen og vælg Indstillinger(Preferences) .
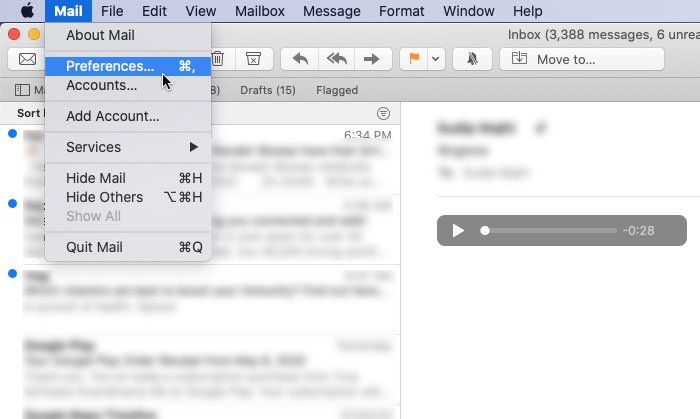
Alternativt kan du også trykke på Cmd+, . Nu, på fanen Generelt(General) , kan du se en rulleliste mærket som standard e-mail-læser(Default email reader) . Du skal udvide denne liste og vælge Microsoft Outlook .
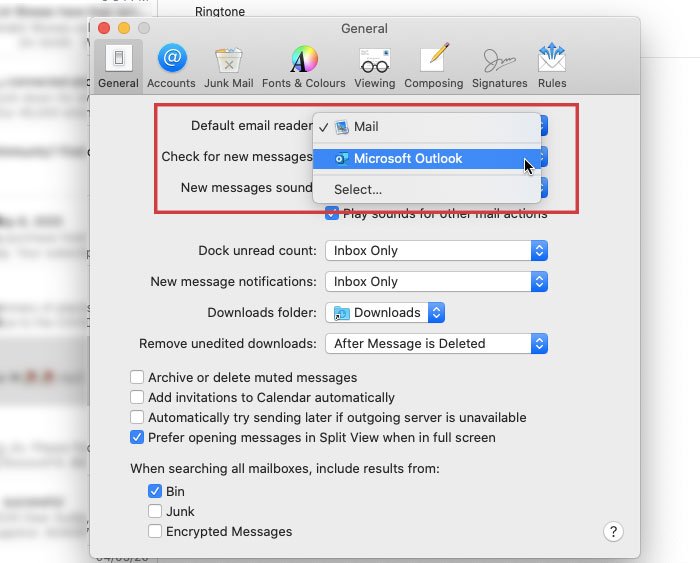
Det er det!
Fra nu af er Microsoft Outlook din standard e-mail-læser.
Når du klikker på et mailto: -link på en webside eller et andet sted, bør Microsoft Outlook åbne.
Related posts
Sådan slår du Outlook-påmindelser og påmindelseslyd fra på Mac
Sådan undertrykker du advarslen om AutoDiscover-omdirigering i Outlook til Mac
Outlook-meddelelser virker ikke på Mac
Outlook kan ikke opgradere din database i Mac
Sådan aktiveres mørk tilstand i Microsoft Outlook (Windows, Mac og Mobile)
Sådan opretter du en ny e-mail i Outlook-appen ved hjælp af dens funktioner
Sådan videresender du automatisk e-mail i Outlook 2019
Du synkroniserer allerede denne konto - OneDrive til Mac-fejl
Sådan slår du Outlook-e-mail-læsekvittering til
Sådan opretter du Microsoft Outlook-genveje til e-mail og opgaver
Opret skrivebordsadvarsler for indgående e-mail i Outlook
Microsoft To Do app til Mac - Sammenligning med Reminders app
Sådan krypterer du e-mails i Microsoft Outlook-appen og Outlook.com
Sådan overføres filer og data fra Windows PC til Mac
Sådan ændrer du dit e-mail-navn i Gmail, Outlook, Yahoo
Gratis tilføjelsesprogrammer til e-mailkryptering til Outlook
Få Outlook e-mail-statistik ved hjælp af StatView
Sådan vedhæfter du et andet Outlook-element (e-mail, kontaktperson, opgave eller kalenderelement) til en e-mail
Gratis OST Viewer software til Windows PC
Sådan genkaldes en e-mail i Outlook
