Sådan indstilles sikkerhedsspørgsmål til en lokal brugerkonto i Windows 10
I opdateringen til Windows 10 april 2018 introducerede (April 2018)Microsoft en ny funktion, der lader dig nulstille adgangskoden til en lokal brugerkonto, hvis du glemmer den. Indtil denne opdatering havde du ingen nem mulighed for at gøre det, hvilket betød, at folk, der brugte lokale brugerkonti i Windows 10 , kunne falde over nogle uheldige situationer. Nu, hvis du vil være i stand til at nulstille din adgangskode, når du glemmer den, skal du først gennemgå en simpel proces med opsætning af et par sikkerhedsspørgsmål. Hvis du svarer rigtigt, når du glemmer din brugeradgangskode, kan du nemt nulstille adgangskoden. Sådan konfigurerer du sikkerhedsspørgsmålene til din konto:
BEMÆRK:(NOTE:) Denne vejledning er skrevet til Windows 10 med opdatering fra april 2018(April 2018 Update) eller nyere. Hvis din Windows 10-installation er ældre, kan du ikke indstille sikkerhedsspørgsmål til dine lokale brugerkonti.
Sådan indstilles sikkerhedsspørgsmål for en lokal brugerkonto, når du installerer Windows 10
Når du installerer Windows 10 på din enhed, skal du oprette mindst én brugerkonto for at bruge den. Du kan vælge en Microsoft-konto(Microsoft account) , eller du kan vælge at oprette og bruge en lokal brugerkonto, der ikke er forbundet til Microsoft .
Hvis du vælger at bruge en Microsoft -konto, er dens sikkerhed anderledes end for en lokal brugerkonto. Når du har en Microsoft- konto, hvis du glemmer dens adgangskode, for at gendanne den, bør du prøve en af metoderne beskrevet i denne vejledning: Sådan nulstiller du adgangskoden til din Microsoft-, Outlook- eller Xbox-konto(How to reset the password for your Microsoft, Outlook or Xbox account) .
Men hvis du vælger at bruge en lokal brugerkonto, bliver du under installationen af Windows 10 bedt om at angive et navn og en adgangskode til den.

Når du har indtastet disse detaljer om den nye lokale brugerkonto, beder Windows 10 - installationen dig om at oprette tre sikkerhedsspørgsmål til den. Skærmbilledet, hvor du bliver bedt om disse oplysninger, ligner skærmbilledet nedenfor:
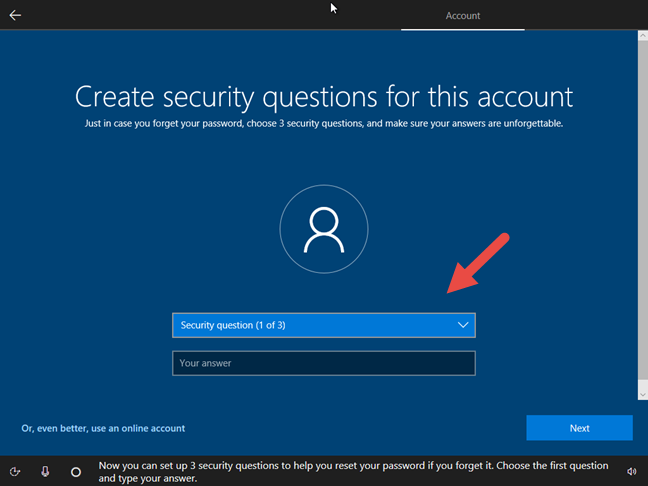
Klik eller tryk på feltet "Sikkerhedsspørgsmål (1 af 3)"("Security question (1 of 3)") , og vælg et af de foruddefinerede spørgsmål. Du kan vælge hvilken som helst af dem, alt efter hvilken du bedst kan lide.

I feltet Svar(Answer) skal du skrive det rigtige svar på det spørgsmål, du valgte, og derefter klikke eller trykke på knappen Næste(Next) .
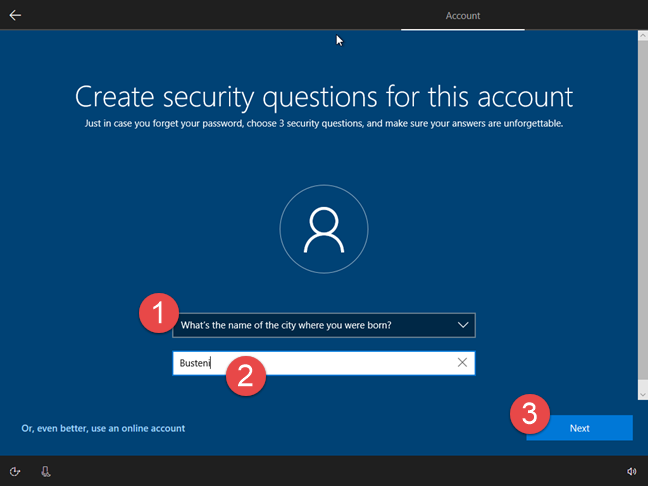
Windows 10 - installationen beder dig om at gøre dette to gange mere, så i alt 3 (tre) sikkerhedsspørgsmål er indstillet, før du begynder at bruge din lokale brugerkonto.

Når du har indstillet de tre nødvendige sikkerhedsspørgsmål, fortsætter Windows 10 -installationen som sædvanlig, med konfiguration af Cortana , download og installation af de tilgængelige opdateringer og så videre. I fremtiden, hvis du nogensinde glemmer din adgangskode, stiller Windows 10 disse sikkerhedsspørgsmål, og hvis du kender de rigtige svar, lader den dig nulstille din adgangskode.
Sådan indstilles sikkerhedsspørgsmål til en lokal brugerkonto, efter du har installeret Windows 10
Du kan også indstille sikkerhedsspørgsmål for lokale brugerkonti, som er oprettet på en enhed, der allerede har Windows 10 installeret og kører på den.
For at gøre det skal du logge ind med den lokale brugerkonto, som du vil indstille sikkerhedsspørgsmål til. Åbn derefter appen Indstillinger(open the Settings app) - en hurtig måde at gøre det på er at klikke eller trykke på dens knap i Startmenuen(Start Menu) .

I appen Indstillinger(Settings) skal du klikke eller trykke på Konti(Accounts) .
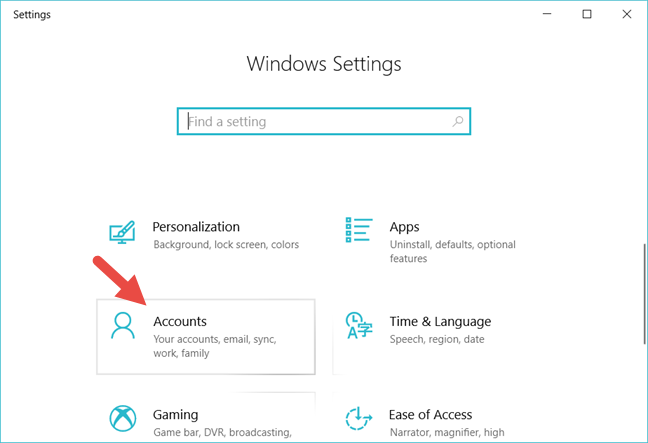
Gå til "Loginindstillinger" i venstre sidebjælke.("Sign-in options.")
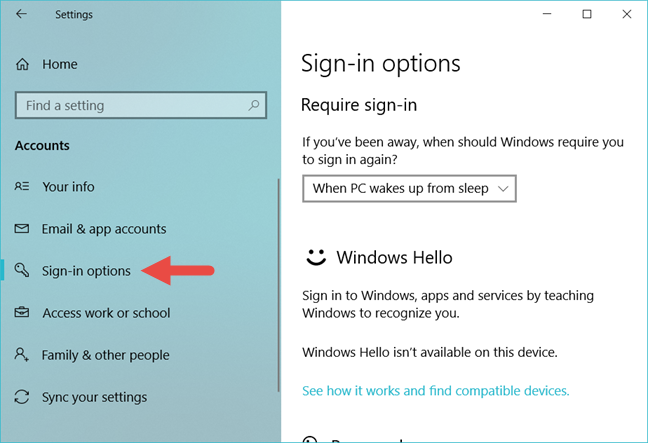
I højre side af vinduet skal du se efter sektionen Adgangskode(Password) og klikke eller trykke på linket "Opdater dine sikkerhedsspørgsmål"("Update your security questions") .

Windows 10 beder dig muligvis om at bekræfte dine lokale brugerkontooplysninger ved at indtaste din adgangskode. Indtast det i det relevante felt, og tryk derefter på OK .

I det nye vindue, der åbnes, skal du bruge rullelisterne til at vælge de tre sikkerhedsspørgsmål, du foretrækker. For hver af dem skal du indtaste det rigtige svar i felterne "Dit svar" . ("Your answer")Når du er færdig, skal du klikke eller trykke på knappen Udfør(Finish) .

Det er det! Hvis du har det uheldige at glemme adgangskoden til din lokale brugerkonto, kan du gendanne den ved at bruge de sikkerhedsspørgsmål, du lige har indstillet.
Har du indstillet sikkerhedsspørgsmål til dine lokale brugerkonti?
Som du har set, er det nemt at indstille sikkerhedsspørgsmål til de lokale brugerkonti, som du har på dine Windows 10-maskiner. Spørgsmålet er: gjorde du det? Hvis du ikke gjorde det, skulle du, fordi det er den nemmeste måde at gendanne en lokal brugerkonto, som du har glemt adgangskoden til.
Related posts
6 måder at ændre en konto til Administrator og tilbage i Windows 10 -
Sådan skifter du til en lokal Windows 10-konto fra en Microsoft-konto
Sådan tilføjer du en Microsoft-konto til Windows 10
6 måder at tilføje en lokal (ikke-Microsoft) bruger til Windows 10
Sådan administreres lokale brugere og grupper i Windows 10 ved hjælp af lusrmgr.msc -
2 måder at fjerne People-ikonet fra proceslinjen i Windows 10 -
Sådan giver du kun adgang til én app ved hjælp af tildelt adgang i Windows 10
Sådan ændres brugermappeplaceringer i Windows 10 (dokumenter, downloads osv.) -
Hvordan logger man på Windows 10 med en PIN-kode? Hvordan ændrer man login-pinkoden?
7 måder at skifte bruger på i Windows 10
Sådan fastgøres kontakter til proceslinjen eller til startmenuen i Windows 10
Sådan tilføjer du en børnekonto til din Windows 10-pc
Microsoft Authenticator på Android: Log ind på en MS-konto -
Sådan lærer du, hvilke data Microsoft gemmer om dig, og hvordan du sletter dem
Sådan opretter eller sletter du brugerkonti i Windows 7
Sådan bruger du People-appen i Windows 10
Sådan ændres Microsoft-adgangskoden: 2 forskellige måder -
Sådan ændres eller fjernes SIM PIN-koden på Android -
Skjul eller vis din e-mail-adresse på Windows 10-logonskærmen
Sådan ændres dit brugerkontonavn i Windows 10
