Sådan indstilles udløbsdato og -tid for e-mails i Outlook
I Outlook kan du formatere dine beskeder, som du vil. Hvis du sender en besked, kan du indstille en udløbsdato for den. Når der er angivet en udløbsdato for beskeden, vil beskeden stadig være synlig med en gennemstregning. Gennemstregningen angiver, at beskeden er forældet, men stadig kan være åben, når den er valgt. Udløbet af e-mail kan slettes manuelt og ikke automatisk.
Tilføj udløbsdato(Add Expiration Date) og tid(Time) for Outlook -e- mails
I denne vejledning vil vi forklare: hvordan man indstiller en udløbsdato for en besked, hvordan man tilføjer en udløbsdato til alle de sendte beskeder og hvordan man formaterer udløbsdatoens udseende. Udløb er for at stoppe med at være gyldig og ikke længere brugbar.
Sådan indstilles en udløbsdato for en besked i Outlook
Åbn Outlook .
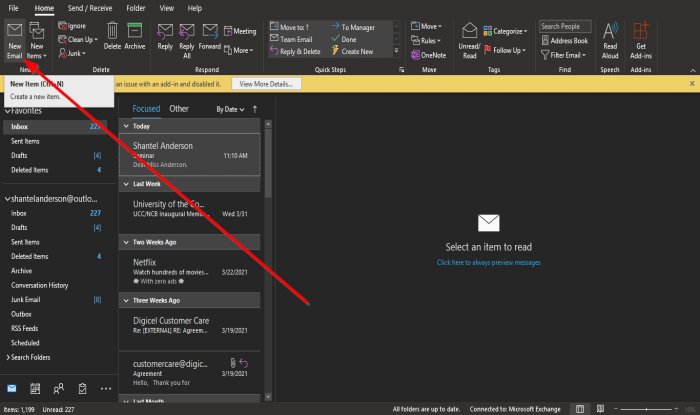
Klik på Ny e-mail(New Email) på fanen Hjem(Home) i gruppen Ny(New) .

Klik på Beskedindstillinger,(Message Options,) en lille pil nederst til højre i taggruppen.
En dialogboks med egenskaber vises .(Properties)
Inde i dialogboksen, under Leveringsindstillinger(Delivery Options) , skal du klikke på afkrydsningsfeltet Udløb efter(Expire after) , vælge den dato og det klokkeslæt, du ønsker udløbsdatoen, og klik på Luk(Close) .
Send nu beskeden.
Sådan tilføjer du en udløbsdato til alle de sendte Outlook -meddelelser

Klik på fanen Filer(File ) på menulinjen.
I Backstage-visningen(Backstage View) skal du vælge Indstillinger(Options) .

En dialogboks med Outlook-indstillinger åbnes.(Outlook Options)
I dialogboksen Outlook-indstillinger(Outlook Options) skal du klikke på Mail i venstre rude.
På siden Mail skal du rulle ned til sektionen Send beskeder(Send Messages) og klikke på afkrydsningsfeltet Marker beskeder som udløbet efter disse mange dage(Mark messages as expired after this many days) , og i det tilsvarende felt skal du indtaste det antal dage, du ønsker, at beskederne skal udløbe efter.
Klik derefter på OK .
Sådan formateres udløbsdatoens udseende

Klik på fanen Vis(View ) på menulinjen, og vælg Vis indstillinger(View Settings) i gruppen Aktuel visning(Current View) .
En Advance Group Settings: Compact dialogboks vil dukke op.
I dialogboksen Avancerede gruppeindstillinger: Kompakt(Advance Group Settings: Compact) skal du klikke på knappen Betinget formatering(Conditional Formatting) .

En dialogboks med betinget formatering(Conditional Formatting dialog) vises.
Klik på Font(Font ) - knappen i dialogboksen Betinget formatering .(Conditional Formatting)

En Font -dialogboks vises.
I dialogboksen Skrifttype skal du vælge det format, du ønsker, at de udløbne e-mails skal have; (Font)du kan vælge, om du vil have dem til at være understreget eller overstreget, farve, skrifttype, skrifttype, skriftstørrelse og script.
Vælg dit valg, og klik på OK .
Klik på OK(OK) for de andre dialogbokse.
Læs(Read) : Sådan administrerer du svar og videresendelser i Outlook(How to manage Replies and Forwards in Outlook) .
Vi håber, at denne vejledning hjælper dig med at forstå, hvordan du indstiller en udløbsdato og et klokkeslæt for meddelelser i Outlook ; Hvis du har spørgsmål om selvstudiet, så lad os det vide i kommentarerne.
Related posts
Sådan tilføjes udløbsdato til e-mails i Outlook
Indstil en udløbsdato på delte Google Drev-filer
Sådan viser du to tidszoner i Outlook-kalenderen
Søg i Outlook-e-mail efter afsender, dato, nøgleord, størrelse og mere
Har du brug for at se din e-mail fra sidste uge? Sådan søger du i Outlook efter dato
Sådan rettes Outlook-fejl 0X800408FC på Windows 11/10
Den aktuelle mailklient kan ikke opfylde beskedanmodningen - Outlook-fejl
Sådan opretter du en kontaktgruppe i Outlook for at sende e-mails i bulk
Sådan tilføjes Outlook Smart Tile til New Tab Page i Edge
Sådan indsætter du dato og klokkeslæt i OneNote
Kan ikke vedhæfte filer til e-mail i Outlook.com eller Desktop-appen [Fixed]
Undgå, at brugere ændrer dato og klokkeslæt i Windows 11/10
Vi kunne ikke planlægge mødefejlen - Teams-fejl i Outlook
Sådan optimerer du Outlook-mobilappen til din telefon
Sådan tømmes mappen uønsket e-mail i Outlook
Sådan ændres dato- og tidsformat på Windows
Sådan installeres Outlook på nettet som en progressiv webapp
Outlook kunne ikke starte sidste gang; Vil du starte i sikker tilstand?
Outlook.com modtager eller sender ikke e-mails
Stop Outlook fra automatisk at tilføje kalenderbegivenheder fra e-mails
