Sådan installerer du apps og opdaterer dem med Ninite, adware-fri
Hvor længe ønskede du en måde til automatisk at downloade, installere og opdatere apps på din Windows -pc? Hvor glad ville du være, hvis vi fortalte dig, at der er en metode til at gøre det, som også sikrer, at ingen adware og andre former for skrammel bliver installeret? Løsningen hedder Ninite . Det er en onlinetjeneste, der lader dig installere eller opdatere apps automatisk på din Windows -computer, mens du gør noget andet. Installationerne er uden opsyn, hvilket betyder, at du ikke behøver at gribe ind på nogen måde. Hvis du vil lære, hvordan du automatisk installerer og opdaterer apps på dine Windows -enheder, uden nogensinde at skulle klikke eller trykke på knappen Næste(Next) igen, kan du læse denne vejledning:
Hvad er Ninite?
Ninite er en onlinetjeneste, der lader dig automatisk downloade og installere populære apps til Windows på én gang. På Ninite- webstedet kan du vælge de apps, du vil installere eller opdatere på din Windows -computer eller -enhed. Derefter downloader og kører du en eksekverbar fil og venter på, at disse apps installeres automatisk. I løbet af denne tid kan du gøre, hvad du vil, herunder arbejde med andre ting på din pc eller efterlade din computer uden opsyn.
Sådan installerer du apps og opdaterer dem med Ninite
Først(First) og fremmest skal du åbne en webbrowser på din Windows-pc og besøge Ninite- webstedet: ninite.com .
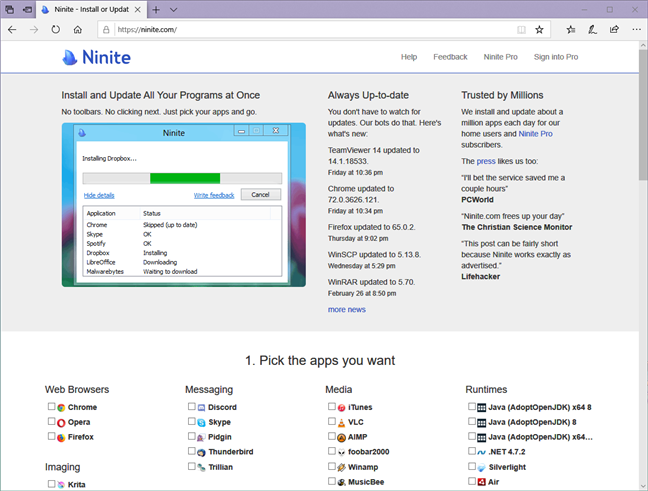
På Ninite -websiden skal du vælge de apps, du vil installere eller opdatere. Som du kan se på billedet nedenfor, er listen over understøttede apps ret lang. Du kan vælge, hvilke apps du vil installere eller opdatere automatisk ved at aktivere afkrydsningsfelterne i nærheden af deres navne.

Når du er færdig med at foretage dit valg, skal du rulle websiden, indtil du ser knappen Get Your Ninite . Klik eller tryk derefter på den.

Når du gør det, opretter Ninite en eksekverbar installationsfil, som du skal downloade og køre på din pc. Når din webbrowser spørger, skal du vælge at køre(Run) eller gemme(Save) installationsprogrammet.

BEMÆRK:(NOTE:) Hvis du vælger at gemme installationsprogrammet, kan du bruge det igen i fremtiden, hvis du ønsker at opdatere dine apps igen.
Ninite -(Ninite) installationsprogrammet bærer navnet Ninite efterfulgt af navnene på nogle af de apps, du valgte at installere eller opdatere på din Windows-pc.

Når Ninite- installationsprogrammet kører, åbner det et lille vindue, hvor det viser dig, hvad det laver, samt forløbet af installationen. Som du kan se på billedet nedenfor, er vinduet ret simpelt: Hvis du vil se mere information om processen, skal du klikke eller trykke på "Vis detaljer."("Show details.")
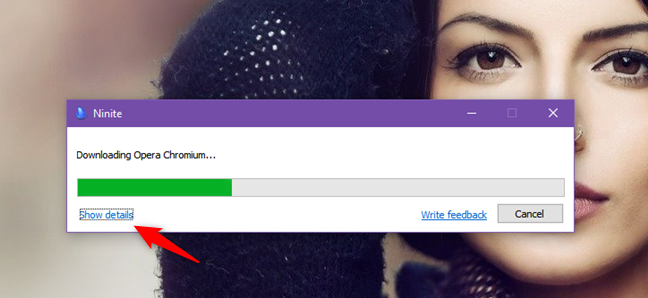
Det får Ninite til at(Ninite) forstørre sit vindue og vise dig flere detaljer om status for hver af de apps, du valgte at installere eller opdatere med den.

Når de automatiske installationer er overstået, viser Ninite dig, om de er installeret korrekt. Hvis nogle af installationerne mislykkedes, kan du prøve igen ved at klikke eller trykke på linket med samme navn.
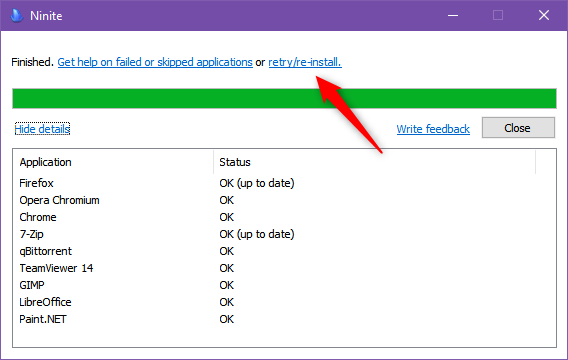
Det er det: Nu er alle de apps, du valgte på Ninite -websiden, installeret eller blevet opdateret på din Windows -pc, så du kan begynde at bruge dem.
Hvilke apps kan du installere eller opdatere med Ninite ?
Dette er et simpelt spørgsmål, der fortjener et enkelt svar, så her er listen over apps, som Ninite understøtter, da vi udgav denne artikel:
- Webbrowsere(Web Browsers) : Chrome, Opera, Firefox
- Beskeder(Messaging) : Discord, Skype , Pidgin , Thunderbird , Trillian
- Medier(Media) : iTunes, VLC , AIMP , foobar2000, Winamp , MusicBee , Audacity , K-Lite Codec Pack , GOM , Spotify , CCCP MediaMonkey , HandBrake
- Kørselstider(Runtimes) : Java ( AdoptOpenJDK ) x64 version 8 og 11, Java ( AdoptOpenJDK ) 8, Dotnet framework 4.7.2, Silverlight , Adobe Air , Shockwave
- Billedbehandling(Imaging) : Krita , Blender , Paint.NET , GIMP , IrfanView , XnView , Inkscape , FastStone , Greenshot , ShareX
- Dokumenter(Documents) : Foxit Reader , LibreOffice , SumatraPDF , CutePDF , PDFCreator , OpenOffice
- Sikkerhed(Security) : MS Essentials, Malwarebytes , Avast , AVG , Spybot 2 , Avira , SUPERAntiSpyware
- Fildeling(File Sharing) : qBittorrent
- Online lagring(Online Storage) : Dropbox, Google Sync and Backup , OneDrive , SugarSync ,
- Andet(Other) : Evernote, Google Earth , Steam , KeePass 2 , Alt(Everything) , NV Access
- Hjælpeprogrammer(Utilities) : TeamViewer 14, ImgBurn , RealVNC , TeraCopy , CDBurnerXP , Revo , Launchy , WinDirStat , Glary , InfraRecorder , Classic Start
- Kompression(Compression) : 7-Zip, PeaZip, WinRAR
- Udviklerværktøjer(Developer Tools) : Python, FileZilla , Notepad++ , JDK ( AdoptOpenJDK ) 8 x64, JDK ( AdoptOpenJDK ) 8, JDK ( AdoptOpenJDK ) x64 11, JDK ( Amazon Corretto )(PuTTY) x64 8, JDK ( Amazon (Amazon Corretto)Corretto(WinSCP) , Win(WinMerge) , 8 , TTM ) Eclipse , Visual Studio Code
Sådan opretter du en planlagt opgave, der kører Ninite med(Ninite) jævne mellemrum og holder din software opdateret
Hvis du vil holde alle dine apps opdateret hele tiden, kan du bruge opgaveplanlægningen(Ninite) fra Windows til at planlægge den eksekverbare Ninite(Task Scheduler) til at køre med jævne mellemrum. Derefter, hver gang den kører, opdaterer den automatisk de apps, du har valgt. Hvis du ikke ved, hvordan du opretter en planlagt opgave, bør du læse denne guide: Sådan opretter du grundlæggende opgaver med Task Scheduler, i 5 trin(How to create basic tasks with Task Scheduler, in 5 steps) .
Når du opretter den planlagte opgave, skal du tilføje argumentet /silent , når du angiver Ninite som det program, der skal køres. Hvis du ikke tilføjer dette argument, vil du se Ninite 's vindue dukke op, hver gang den planlagte opgave kører på din Windows-pc.
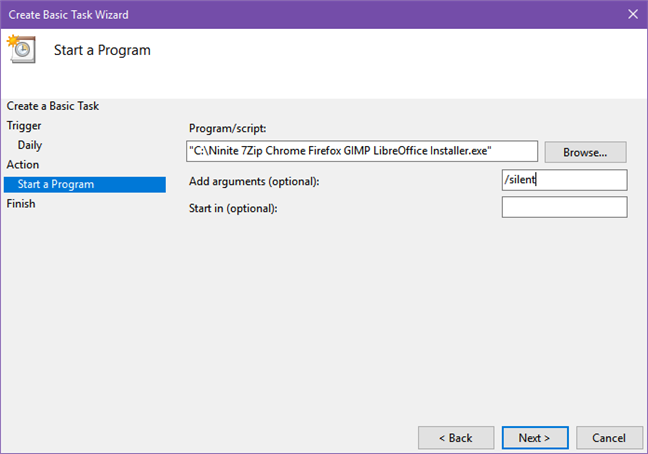
Hvad tilbyder Ninite Pro yderligere?
Ja, der er også en Ninite Pro- version, som du kan få, hvis du køber et abonnement. Hvis du håndterer flere Windows -computere eller -enheder, kan Ninite Pro vise sig at være meget mere nyttig end den gratis version. Det tilbyder blandt andet:
- En live webgrænseflade, der lader dig administrere softwaren på dine computere på en centraliseret måde
- Understøttelse af roaming bærbare computere og offline enheder, hvilket betyder, at de modtager installations- og opdateringskommandoer uanset deres placering, og hvis de er offline, udfører de kommandoerne, så snart de opretter forbindelse til internettet
- Download caching og automatiske opdateringspolitikker
- Sorterings-, grupperings- og filtreringsfunktioner samt oversigtsoplysninger med statistik og rapporter om dine enheder
Du kan finde flere oplysninger om funktionerne og priserne her: ninite.com/pro .

Hvordan kan du lide Ninite?
Vi er store fans af Ninite og elsker det for, hvor nemt det er at arbejde med. Det er den bedste måde, vi har fundet til at installere flere apps med blot et klik og til at holde dem alle permanent opdateret, alt uden adware involveret. Kan du også lide det? Hvordan bruger du det? Hvis du vil sige noget, så brug kommentarfeltet nedenfor.
Related posts
Sådan bruger du Windows USB/DVD-downloadværktøjet
Sådan rydder du cookies på Firefox i Windows og macOS -
Sådan stopper du crypto mining og cryptojacking i Opera -
Windows 10 Update Assistant: Opgrader til maj 2021 Opdater i dag!
Sådan installeres Windows 11 på enhver (ikke-understøttet) pc eller virtuel maskine
Sådan opgraderes til Windows 10 (gratis) -
Sådan får du vist indholdet af en dumpfil i Windows 10
Desktop.ini - Hvad er denne fil? Hvorfor er der to af dem på mit skrivebord?
Sådan bruger du Steps Recorder til at fange trin til Windows 10 fejlfinding -
Sådan konfigureres Windows Sandbox (kør apps/scripts, del mapper osv.)
Sådan deaktiveres annoncer i Windows 11 -
Sådan bruger du diskpart, chkdsk, defrag og andre disk-relaterede kommandoer
11 Top gratis bootbare antivirus-redningsdiske til Windows-pc'er
Brug Windows Task Scheduler til at køre apps uden UAC-prompter og administratorrettigheder
Sådan downloader du Windows og Office ISO-filer (alle versioner)
Sådan får du vist alle skjulte filer og mapper i Windows 10
Sådan fjerner du din telefon fra Windows 10 (fjern forbindelse til telefon)
3 gratis måder at downloade Windows 10 på, på 32-bit eller 64-bit
Sådan indstilles standardvisningen/fanen for Windows 10 Task Manager
5 Bedste systemredningsdiske til Windows-pc'er, der ikke længere fungerer godt
