Sådan installeres Apple Mobile Device Support på Windows 10
iTunes er mere end en app, hvis du er iPhone-bruger. De fleste af de problemer, der opstår ved tilslutning af en iPhone til pc'en, løses af iTunes. Det hjælper dig med at organisere og nyde musik, film og tv-shows. I nogle tilfælde kan det løbe ind i problemer. I denne artikel vil vi guide dig gennem processen med download af Apples(Apple) mobilenhedsdriversupport for at rette manglende Apple -mobilenhedssupport på Windows 10 .

Sådan installeres Apple Mobile Device Support på Windows 10(How to Install Apple Mobile Device Support on Windows 10)
Apple Mobile Device Support kan bruges til at kommunikere(used to communicate) med enhver iPhone, iPad eller iPod, der er tilsluttet din pc. Det er en af softwarekomponenterne i iTunes. Apple Mobile Device Support registrerer automatisk din enhed, når den er tilsluttet en pc. Du skal muligvis downloade Apple Mobile Device Support for at synkronisere og sikkerhedskopiere Apple -enheder, hvorimod iTunes ikke er påkrævet. Følg(Follow) en af nedenstående metoder for at downloade Apple -mobilenhedsdriver i Windows 10 .
Metode 1: Download fra Microsoft Store(Method 1: Download from Microsoft Store)
Du kan downloade iTunes fra Microsoft Store . Nogle gange kan iTunes måske ikke genkende, når din iPhone er tilsluttet en pc. Hvis du har downloadet iTunes fra Microsoft Store , skal du følge de (Microsoft Store)givne(device driver) trin for download af Apple -mobilenhedsdriver på Windows 10:
1. Tryk på Windows-tasten(Windows key) , skriv enhedshåndtering(device manager) , og klik på Åbn(Open) .

2. Rul ned til Universal Serial Bus Controllers . Klik på den for at udvide.

3. Højreklik på Apple Mobile Device USB Driver , og vælg Opdater driver(Update driver) .
Bemærk:(Note:) Denne driver kan også findes under afsnittet Billedenheder, Bærbare enheder(Imaging Devices, Portable Devices) eller Andre enheder( Other Devices) .

4. Vælg Gennemse min computer efter driversoftware(Browse my computer for driver software) .
5. Naviger til det sted, hvor Mobile Device Support er installeret. Det er generelt placeret i:
C:\Program Files (x86)\Common Files\Apple\Mobile Device Support\Drivers
6. Vælg muligheden Lad mig vælge fra en liste over enhedsdrivere på min computer(Let me pick from a list of device drivers on my computer) .
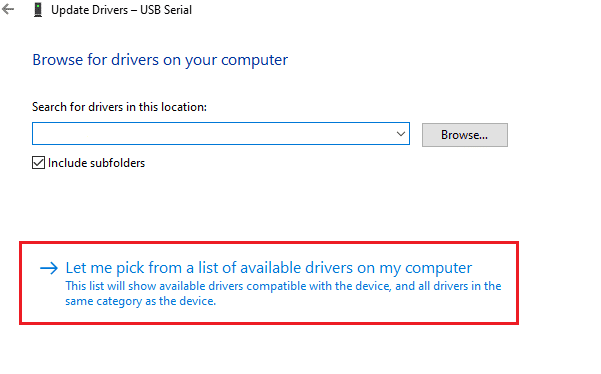
7. Vælg Apple Mobile Device USB Driver .
8. Klik på Næste(Next) , og vent på, at installationen er fuldført, og klik på (Click) Luk(Close ) , når processen er afsluttet.
Læs også: (Also Read:) Sådan overfører du spilleliste fra iPhone til iTunes(How to Transfer Playlist from iPhone to iTunes)
Metode 2: Download fra Apples websted(Method 2: Download from Apple Website)
Følg nedenstående trin for at downloade iTunes fra det officielle websted for Apples(Apple) mobilenhedsunderstøttelse Windows 10:
1. Download iTunes fra det officielle Apple-websted(official Apple website) .

2. Åbn den downloadede fil med 7-zip .
3. Vælg nu AppleApplicationSupport.msi og AppleMobileDeviceSupport64.msi og udpak dem.
4. Kør begge programmer, og vent på, at installationen(installation ) er fuldført.
Bemærk:(Note:) Hvis du ikke kan finde iTunes(unable to find iTunes) efter at have installeret det fra Apples(Apple) websted, skal du:
1. Afbryd og tilslut din enhed igen(reconnect your device) .
2. Tryk på Windows + R tasterne(keys) sammen for at starte dialogboksen Kør .(Run )
3. Skriv %ProgramFiles%Common FilesAppleMobile Device SupportDrivers og tryk på OK som vist.

4. Installer filen usbaapl64.inf eller usbaapl.inf .
5. Afbryd enheden, og genstart din pc(restart your PC) .
Læs også: (Also Read: )Sådan overfører du musik fra cd til iPhone(How to Transfer Music from CD to iPhone)
Metode 3: Download uden iTunes(Method 3: Download Without iTunes)
Du kan også få Apple-mobilenhedsdriver uden(device driver) at bruge iTunes. Ved at bruge denne metode vil Windows 10 automatisk finde og installere de tilsluttede enheder.
Bemærk:(Note:) Sørg for, at du har et autentisk eller Apple-godkendt datakabel,(Apple-approved data cable) og at din pc er forbundet til internettet(Internet) .
1. Slut din iPhone til en pc ved hjælp af et datakabel. Vent(Wait) , indtil du får en notifikation med en besked, Enheden er klar til brug( Device is ready to use) .
2. Tryk derefter på Windows-tasten(Windows key) , skriv Apps og funktioner(Apps and Features) , og klik på Åbn(Open) .

4. Rul(Scroll) gennem listen, da du vil finde Apple Mobile Device Support opført der.
Læs også: (Also Read:) Fix iTunes bliver ved med at åbne af sig selv(Fix iTunes Keeps Opening By Itself)
Pro Tip: Sådan rettes Apple Mobile Device Support Windows 10 er ikke genkendt fejl
(Pro Tip: How to Fix Apple Mobile Device Support Windows 10 is Not Recognized Error
)
Hvis understøttelse af Apple -mobilenheder ikke genkendes, selv efter at have fulgt ovenstående metoder, skal du følge nedenstående trin for at køre tjenesten.
1. Tryk på Windows + R keys samtidigt for at åbne dialogboksen Kør .(Run )
2. Skriv services.msc og tryk på Enter-tasten(Enter key) .

3. Rul ned, og dobbeltklik på Apple Mobile Device Service .
4. Vælg Automatisk(Automatic ) i rullemenuen Starttype som vist nedenfor.( Startup type)

5. Klik på Anvend(Apply) og derefter OK .
Ofte stillede spørgsmål (ofte stillede spørgsmål)(Frequently Asked Questions (FAQs))
Q1. Er der noget tredjepartsværktøj til at downloade og reparere Apple Mobile Device Driver?(Q1. Is there any third-party tool to download and fix Apple Mobile Device Driver?)
Ans. Du kan prøve iMyFone TunesFix- værktøjet. Nogle få brugere siger, at dette værktøj gør arbejdet lettere med et enkelt klik.
Q2. Hvordan afinstallerer jeg iTunes i Windows 10?(Q2. How to uninstall iTunes in Windows 10?)
Ans. Find iTunes fra listen over installerede apps som udført i metode 3(Method 3) . Højreklik på iTunes, og klik derefter på Afinstaller(Uninstall) for at fjerne det fra Windows 10.

Q3. Vil fjernelse af iTunes fra Windows 10 slette musikfiler?(Q3. Will removing iTunes from Windows 10 delete music files?)
Ans. Nej(No) , afinstallation eller fjernelse af iTunes fra Windows 10 vil ikke slette musikfiler. Du kan slette den omfangsrige software og stadig beholde filer på din pc.
Anbefalede:(Recommended:)
- Sådan castes iPhone til Firestick(How to Cast iPhone to Firestick)
- Ret App Store Manglende på iPhone(Fix App Store Missing on iPhone)
- Ret computer, der ikke genkender iPhone(Fix Computer Not Recognizing iPhone)
- Sådan fjerner du en enhed fra Apple ID(How to Remove a Device from Apple ID)
Vi håber, at denne vejledning hjalp dig med at downloade og installere Apple-support til mobilenheder på Windows 10(Apple mobile device support on Windows 10) . Fortæl os, hvilken af metoderne nævnt ovenfor, der hjalp dig bedst. Smid dine spørgsmål og forslag i kommentarfeltet nedenfor, hvis nogen.
Related posts
USB-enhed virker ikke i Windows 10 [LØST]
Ret Device Not Migrated-fejl på Windows 10
Sådan sikkerhedskopieres og gendannes enhedsdrivere i Windows 10
Ret Cast til enhed, der ikke fungerer i Windows 10
Ret I/O-enhedsfejl i Windows 10
Deaktiver Pinch Zoom-funktionen i Windows 10
Reparer ukendt USB-enhed i Windows 10 (Device Descriptor Request mislykkedes)
Skjul elementer fra kontrolpanelet i Windows 10
Tillad eller forhindre enheder i at vække computer i Windows 10
Fix VCRUNTIME140.dll mangler fra Windows 10
Ret Alt+Tab virker ikke i Windows 10
Sådan rettes skalering for slørede apps i Windows 10
Musemarkørforsinkelser i Windows 10 [LØST]
Oprettelse af en komplet systemimage-backup i Windows 10 [Den ultimative guide]
Rette computeren vil ikke gå i dvaletilstand i Windows 10
Ret USB-enhedsbeskrivelsesfejl i Windows 10
Deaktiver Touchpad, når musen er tilsluttet i Windows 10
Sådan opretter du en sikkerhedskopi af systembillede i Windows 10
Ret sort skrivebordsbaggrund i Windows 10
Ret En enhed, der er tilsluttet systemet, ikke fungerer
