Sådan installeres Chrome-temaer på Microsoft Edge-browseren
Microsoft har for nylig gjort sin helt nye Microsoft Edge - browser drevet af Chromium tilgængelig for at blive testet som en offentlig forhåndsvisning. Vi har tidligere talt om installation af udvidelser fra Chrome Web Store på Microsoft Edge , Synkronisering(Syncing) af browserdata på Microsoft Edge , Aktivering af mørk tilstand(Enabling Dark Mode) på Microsoft Edge og mere. Du kan endda installere temaer på Microsoft Edge(install themes on Microsoft Edge) . I dag vil vi tjekke ud, hvordan du installerer Google Chrome - browsertemaerne på den nye Microsoft Edge -browser drevet af Chromium Engine .
Installer Chrome-temaer(Install Chrome Themes) på Edge- browseren
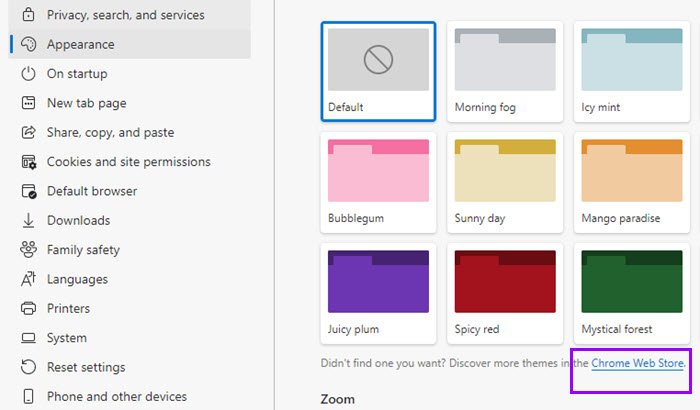
Du kan nu installere Chrome - temaer på Edge - browseren, ligesom du ville gøre det på Chrome – blot med et klik.
- Start Edge-browseren
- Naviger til
edge://settings/appearance - Du vil se et link i blåt – Chrome Webshop
- Klik på den for at besøge Chrome Store her(Chrome Store here)
- Nu kan du vælge dit tema og klikke på knappen Tilføj(Add) til Chrome
- Chrome - temaet installeres på din Edge.

Den følgende diskussion vedrører tidligere Edge- versioner, så du behøver ikke læse den.
TIDLIGERE EDGE VERSIONER
Microsoft Edge tilbyder nu et flag, der giver dig mulighed for at installere Chrome- temaer, når det er aktiveret. Flaget kan tilgås efter adgang til Edge -flagsiden på:
edge://flags/
Flaget er navngivet – Tillad installation af eksterne butikstemaer.(Allow installation of external store themes.)

Bare aktiver det!
Når du besøger Chrome Store ved hjælp af Edge , vil du se en meddelelse, der spørger, om du vil installere Chrome- temaer. Bare(Just) sig ja, så er du klar.
PÅ ENDNU TIDLIGERE GAMLE EDGE VERSIONER
Installation af temaet(Installing the theme)

For at installere Google Chrome - temaerne på den nye Microsoft Edge -browser, der drives af Chromium . Du skal have CRX-filen(CRX file) til temaet.
For at få temaer fra Chrome Webshop(Chrome Web Store) skal du få udvidelsen Get CRX fra Chrome Webshop(Get CRX extension from the Chrome Web Store)(Get CRX extension from the Chrome Web Store) installeret på din Microsoft Edge - browser. Derefter skal du gå til temasektionen(Themes) i Chrome Webshop(Chrome Web Store) . Og vælg et tema, du vil installere.
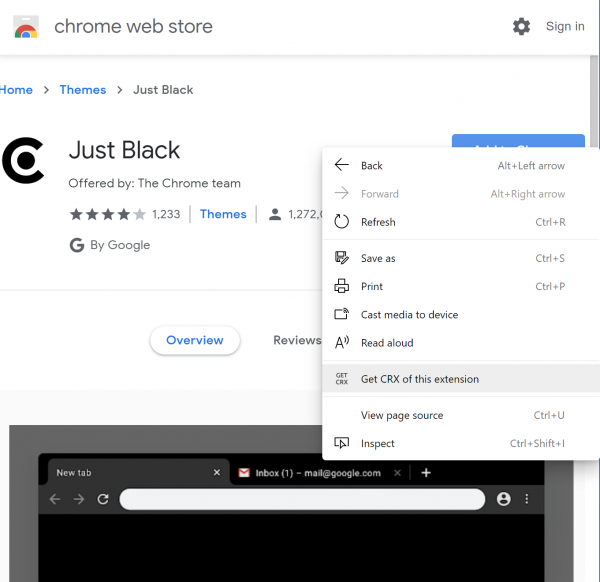
På landingssiden for det pågældende tema skal du højreklikke på knappen, der siger Føj til Chrome. (Add to Chrome. )Og vælg derefter Hent CRX af denne udvidelse. (Get CRX of this extension. )Det vil downloade CRX -filen til det pågældende tema.
Åbn nu udvidelsessiden i Microsoft Edge- browseren. Indtast følgende URL for at indtaste det-
edge://extensions/
Sørg for, at knappen for udviklertilstand (Developer mode ) er slået til. (on. )Træk(Drag) og slip den downloadede CRX for det pågældende tema til den udvidelsesside.

Det vil endelig installere temaet automatisk på din Microsoft Edge - browser.
Det er værd at bemærke, at Chrome -temaet, som du har installeret på Chromium Edge , ikke vises under udvidelsessiden(Extension) .
Afinstallerer temaet.(Uninstalling the theme.)
At afinstallere dette tema er noget af en kedelig opgave.
Først skal du besøge destinationssiden for det tema, du lige har installeret, og få tema-id'et (Theme ID ) fra sidens URL fra den sidste del af URL'en(URL) .

Kopier tema-id'et til dit udklipsholder, og naviger nu til følgende sti ved at bruge File Explorer-
C:\Users\<YOUR USERNAME>\AppData\Local\Microsoft\Edge SxS\User Data\Default
Slå op efter en fil kaldet Præference. (Preference. )Højreklik på den og åbn den med Notesblok(Notepad) .
Søg efter det tema-id(Theme ID) , som du tidligere kopierede. Det bliver sådan noget -
theme":{"id": "
aghfnjkcakhmadgdomlmlhhaocbkloab","pack"
Skift det til-
theme":{"id": "
","pack"
Gem filen og genstart din browser for at ændringerne træder i kraft.
Temaet vil blive afinstalleret.
Related posts
Sådan installeres Chrome-udvidelser på Microsoft Edge-browseren
Reparer sløret filåbningsdialogboks i Google Chrome og Microsoft Edge
Sådan slår du en fane fra i Chrome, Firefox, Microsoft Edge og Opera
Sådan udskrives en artikel uden annoncer i alle større browsere -
Sådan aktiveres Spor ikke i Chrome, Firefox, Edge og Opera
Sådan går du inkognito i Chrome, Firefox, Edge og Opera
Sådan blokerer du tredjepartscookies i Chrome, Firefox, Edge og Opera
Deaktiver synkronisering for alle brugerprofiler i Microsoft Edge ved hjælp af registreringsdatabasen
Microsoft Edge vs Chrome til macOS: Hvilken er bedre?
Sådan zoomer du ind og ud i din webbrowser -
Hvilken browser vil få dit batteri til at holde længere i Windows 10?
Sådan importeres adgangskoder til LastPass fra Chrome, Firefox, Opera og Microsoft Edge
Sådan gør du Chrome til standardbrowser i Windows 10 (Firefox og Opera)
Sådan viser du favoritlinjen i Microsoft Edge på Windows 10
Sådan fjerner du Chrome-temaer
Sådan bruger du Smart Copy i Microsoft Edge
Sådan deaktiveres eller stoppes Video Autoplay i Microsoft Edge
Tilføj en Hjem-knap til Microsoft Edge-browseren
Microsoft Edge fortsætter med automatisk nulstilling ved genstart i Windows 11/10
Sådan eksporterer du dine LastPass-adgangskoder til en CSV-fil
