Sådan installeres det skjulte Aero Lite-tema i Windows 11
Hvis du vil installere det skjulte Aero Lite-tema(install the hidden Aero Lite theme) i Windows 11 , er det her, hvordan du kan gøre det. Selvom Windows 11 kommer med et Aero Light -tema, er det ikke synligt i Windows-indstillinger(Windows Settings) . Her er, hvordan du kan justere et par ting i kildefilen for at installere og anvende Aero Light -temaet i Windows 11 .
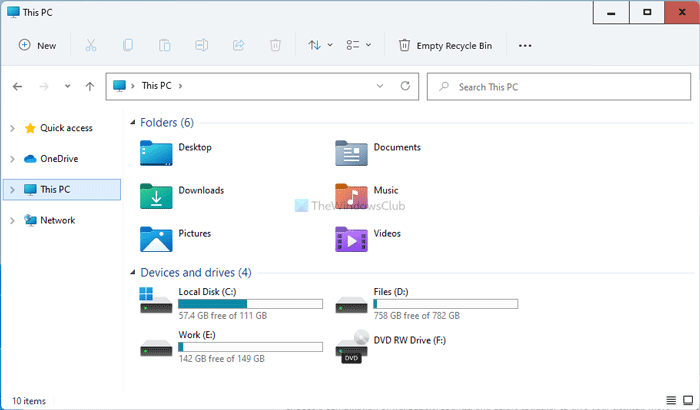
Aero Lite -tema har været der i ret lang tid. Hvis du bruger Windows 11 og vil prøve andre temaer, kan Aero Lite være en mulighed.
Sådan installeres det skjulte Aero Lite -tema i Windows 11
Følg disse trin for at installere det skjulte Aero Lite -tema i Windows 11 :
- Åbn File Explorer(Open File Explorer) på din computer.
- Gå til C:\Windows\Resources\Themes .
- Højreklik på aero.theme og vælg indstillingen Kopier.
- Gå til Desktop og indsæt filen aero.theme.
- Omdøb et ero.theme til aerolite.theme .
- Højreklik(Right-click) på aerolite.theme > Open med > Choose en anden app.
- Vælg Notesblok på listen.
- Slet to linjer under [Tema]([Theme]) .
- Skriv Displayname=Aero Lite under [Theme] .
- Erstat Aero.msstyles med Aerolite.msstyles under [VisualStyles] .
- Gem ændringerne ved at trykke på Ctrl+S .
- Dobbeltklik på filen aerolite.theme på skrivebordet.
For at lære mere om disse trin, fortsæt med at læse.
Først skal du åbne File Explorer på din computer og navigere til følgende sti:
C:\Windows\Resources\Themes
Her kan du finde alle temaerne, inklusive aero.theme. Højreklik på den, og vælg indstillingen Kopier (Copy ) . Alternativt kan du trykke på Ctrl+C for at kopiere filen. Gå derefter(Next) til skrivebordet(Desktop) eller en anden placering, og indsæt filen ved at trykke på Ctrl+V .
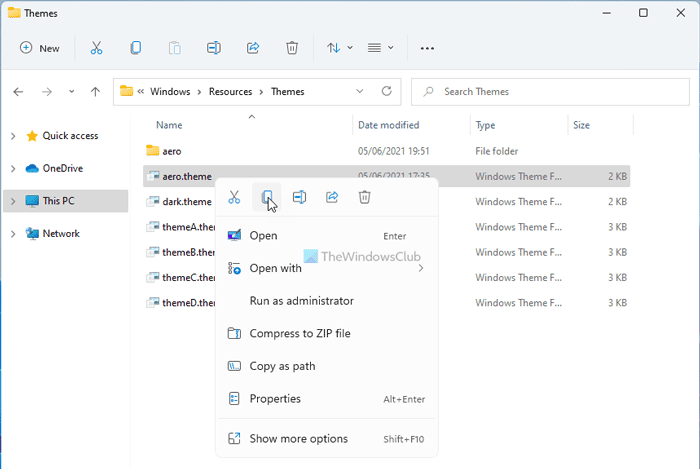
Dem(Them) , højreklik på aero.theme og vælg indstillingen Omdøb (Rename ) . Omdøb filen til aerolite.theme .
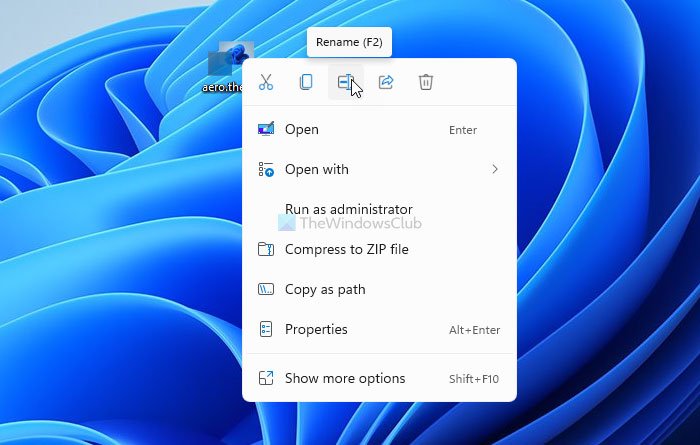
Derefter skal du højreklikke på aerolite.theme og vælge Open with > Choose another app .
Det åbner en liste over apps, som du kan bruge til at åbne kildefilen til temaet. Du skal vælge Notesblok(Notepad) fra listen for at foretage alle de yderligere ændringer.
I begyndelsen af filen kan du finde to linjer under etiketten [Tema]:
; Windows - IDS_THEME_DISPLAYNAME_AERO_LIGHT [email protected]%SystemRoot%\System32\themeui.dll,-2060
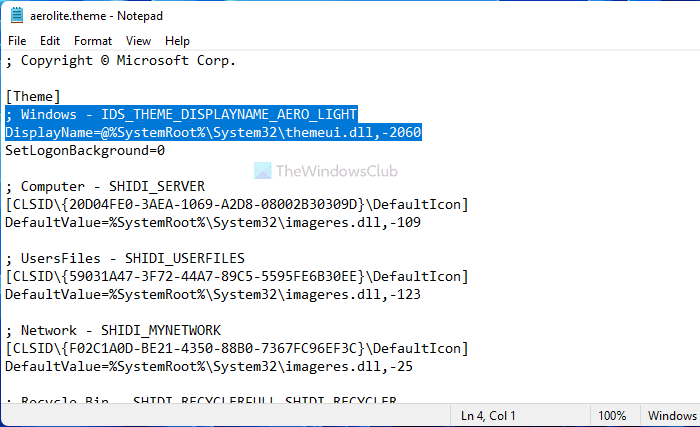
Vælg(Select) begge linjer og slet dem. På det sted skal du skrive følgende linje:
Displayname=Aero lite
Find ud af etiketten [VisualStyles] og erstat Aero.msstyles med Aerolite.msstyles i den første linje.
Tryk derefter på Ctrl+S for at gemme ændringen og dobbeltklik på aerolite.theme for at anvende temaet.
Nu kan du se det nye Aero Lite -tema på din Windows 11-computer.
Sådan sletter du Aero Lite -tema i Windows 11
Hvis du ikke kan lide Aero Lite -temaet i Windows 11 , og du vil slette det eller anvende et andet tema, skal du gøre følgende:
- Press Win+I for at åbne Windows-indstillinger(Windows Settings) .
- Gå til Personalisering > Temaer.
- Vælg et andet tema fra listen.
- Højreklik på Aero Lite-temaet.
- Vælg indstillingen Slet.
For at lære mere, fortsæt med at læse.
Først skal du åbne panelet Windows-indstillinger(Windows Settings) ved at trykke på Win+I - knappen sammen. Gå derefter til Personalization > Themes .
Her kan du finde alle temaerne. Klik(Click) på et andet tema, som du kan lide at anvende på din Windows 11-computer. Derefter skal du højreklikke på den og vælge indstillingen Slet (Delete ) .
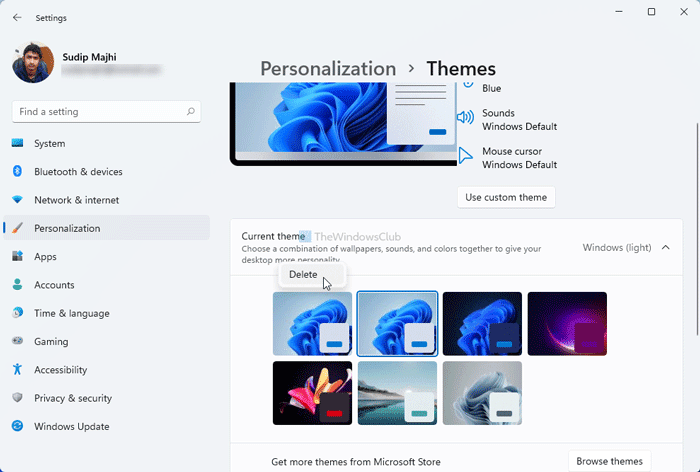
Det vil fjerne temaet med det samme.
Hvordan downloader jeg Aero Lite -temaet på Windows 11 ?
Du behøver ikke at downloade Aero Lite -temaet på Windows 11 , da det allerede er der som standard. Du skal omdøbe temaet, ændre et par linjer og anvende det i overensstemmelse hermed.
Hvad er standardtemaet på Windows 11 ?
Windows (Lys)(Windows (Light)) er standardtemanavnet på Windows 11 for forbrugere; For virksomheder er det Dak -temaet. Du kan dog indstille et hvilket som helst andet som dit tema, inklusive Aero Lite . Alt(All) du skal gøre er at følge guiden nævnt ovenfor.
Sådan kan du installere og anvende det skjulte Aero Lite -tema i Windows 11 .
Læs: (Read: )Best free Dark Themes for Windows 11/10.
Related posts
Sådan aktiveres mørk tilstand i Windows 11
Context Menu Editors: Tilføj, fjern Context Menu-elementer i Windows 11
Sådan fastgør du en app til proceslinjen i Windows 11
Sådan ændres proceslinjens størrelse på Windows 11
Aktiver eller deaktiver Wi-Fi og Ethernet-adapter på Windows 11
Sådan aktiverer eller deaktiverer du Dynamic Refresh Rate (DRR) i Windows 11
Sådan aktiverer og bruger du TPM Diagnostics Tool i Windows 11
Stop med at minimere vinduer, når en skærm er afbrudt på Windows 11
Vis eller skjul ikoner i proceslinjens hjørneoverløbsområde på Windows 11
Hvilken udgave af Windows 11 vil du blive opgraderet til?
Sådan justeres lysstyrken på webcam i Windows 11
Kan ikke skifte Windows Insider Channel på Windows 11 - Dev eller Beta
Sådan ændres skrivebordsbaggrund eller tapet i Windows 11
Sådan installeres Windows Subsystem til Linux på Windows 11
Denne pc kan ikke køre Windows 11 - Løs det!
Sådan fremskyndes Windows 11 og får det til at køre Start, Kør, Luk hurtigere
Sådan laver du en video fra fotos i Windows 11
Ret Pc'en skal understøtte TPM 2.0-fejl under installation af Windows 11
Sådan logger du ud af e-mail-konto i Mail-appen i Windows 11
Sådan installeres Windows 11 ved hjælp af Hyper-V i Windows
