Sådan installeres et Linux OS på din Android-telefon
Den generelle tendens for teknologi er at blive mindre og mindre. Fra stationære computere til ure, brugere ser værdien i at have en mobil computer uden at skulle bære rundt på en pose med ledninger og adaptere.
Denne artikel viser dig, hvordan du installerer et fuldt fungerende Ubuntu Linux-operativsystem(Ubuntu Linux operating system) (OS) på din mobiltelefon. Den første metode, vi vil beskrive, kræver, at du rooter din enhed.

Hvad er root?(What Is Root?)
Android -telefoner bruger ejerskab og tilladelser til Linux-filsystemet. Roden er superbrugeren.
Når du logger på din enhed, er der visse funktioner, du kan udføre på din telefon baseret på brugertilladelser. Rootbrugeren eller superbrugeren har tilladelse til at gøre hvad som helst ved enhver fil, såsom at afinstallere et program.
Før du kan give dig selv superbrugertilladelser, skal du låse bootloaderen op og installere en tilpasset gendannelse.
Rooting af din enhed(Rooting your device) tilføjer en standard Linux - funktion, der blev fjernet ved at placere en lille fil su (skift bruger) med tilladelser i systemet.

Når du kører en fil uden andre parametre, skiftes dine tilladelser og legitimationsoplysninger fra en almindelig bruger til en superbruger med fuld kontrol.
Brug apps til at roote din Android-enhed(Use Apps to Root Your Android Device)
Til denne metode skal du installere tre apps fra Google Play Butik(Google Play Store) .
BusyBox
BusyBox giver din telefon adgang til Linux - kommandoer, som du normalt ikke ville have. Det er nødvendigt at aktivere mange root-apps til at fungere.
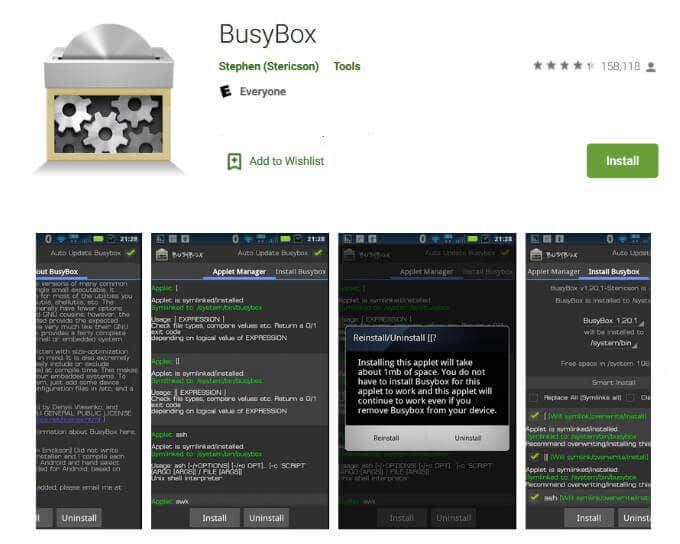
Linux-implementering(Linux Deploy)(Linux Deploy)
Linux Deploy er et open source-program, der bruges til nemt og hurtigt at installere Linux OS på din Android -mobiltelefon.

Det virker ved at oprette et diskbillede på et flashkort, montere det og installere en OS-distribution.
Åbn appen for at sikre dig, at du har root-adgang (det skal du efter installation af BusyBox ). Klik på download-knappen øverst eller nederst til højre på din skærm.
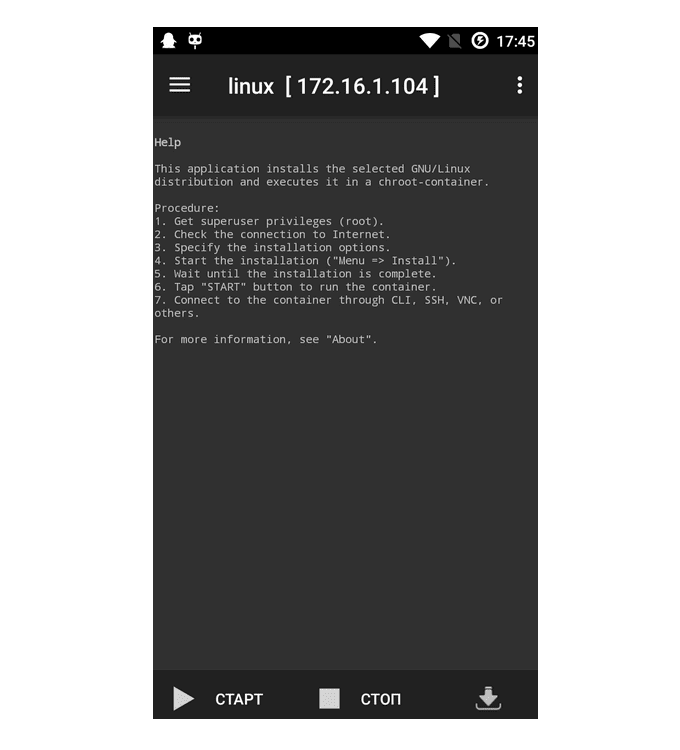
- Du vil nu se indstillingsmenuen. Lad(Leave) de fleste af indstillingerne være standard. Under Egenskaber: Linux(Properties: Linux) skal du vælge din distribution.
- Skift smagen af Linux ved at vælge en mulighed fra distributionspakken(Distribution suite) .
- Vælg det skrivebord, du ønsker, under skrivebordsmiljø for(Desktop environment) at ændre appens udseende og fornemmelse.
- Under GUI- indstillingen skal du markere Aktiver(Enable) for at sikre, at din enhed har en grafisk grænseflade. Gå ind i GUI- indstillingerne for at ændre muligheder såsom skærmopløsningen.
- Under Egenskaber skal(Properties,) du give dig selv superbrugerprivilegeret adgang ved at indstille dit brugernavn(Username) til root .
For at åbne menuen skal du klikke på de tre prikker øverst til højre på din skærm. Vælg Installer(Install) , og klik på OK for at begynde at installere appen på din telefon.
Processen tager lidt tid, da den installerer hele Linux - distributionen på din Android -enhed.
Når installationen er fuldført, skal du klikke på START for at åbne frugt (et underrum), og derefter trykke på STOP , når du er færdig.
VNC Viewer
Den sidste app, der skal installeres, er VNC Viewer . Det vil forvandle din Android -enhed til et fjernskrivebord og give dig mulighed for at se GUI .

Åbn appen, tilføj en ny forbindelse, brug localhost:5900 til Adresse(Address) , og klik på Opret(Create) . Dette åbner et nyt vindue for localhost. Klik (Click) på FORBIND(CONNECT) .
Indtast(Enter) den adgangskode, du har angivet tidligere, da du bliver bedt om godkendelse(Authentication) , og klik på Udført(Done) . Du vil nu være i stand til at se Linux og bruge det.
Installer et Linux OS på din Android-mobiltelefon med UserLAND (Install a Linux OS On Your Android Mobile Phone With UserLAnd )
En anden måde at installere et Linux OS på din Android -mobiltelefon er at bruge UserLAnd- appen. Med denne metode er der ingen grund til at roote din enhed.
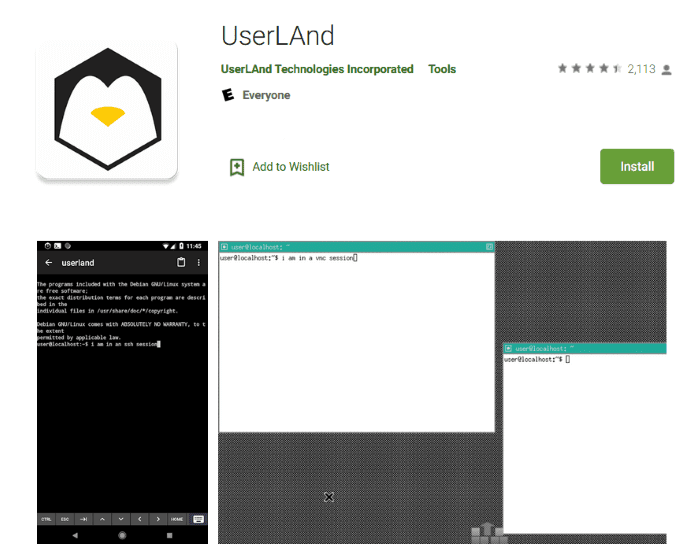
Gå til Google Play Butik(Google Play Store) , download og installer UserLAND . Programmet installerer et lag på din telefon, så du kan køre den Linux - distribution, du vælger.
Start appen, vi vælger Ubuntu , og tryk derefter på OK . Giv(Grant) apptilladelser ved at klikke på TILLAD(ALLOW) .
Angiv brugerloginoplysninger(Provide user) . Indtast et brugernavn(Username) , en adgangskode(Password) og en VNC-adgangskode(VNC Password) til Ubuntu-sessionen, og tryk derefter på FORTSÆT(CONTINUE) > VNC > FORTSÆT(CONTINUE) .
UserLand vil downloade alle de nødvendige aktiver til Ubuntu . Processen vil variere i længde afhængigt af din internethastighed(Internet) .
Du vil bruge dette til VNC- og ssh-adgang. Vent(Wait) på, at installationen er fuldført, fremskridt vil blive vist.
På dette tidspunkt vil UserLAnd downloade alle de nødvendige aktiver til Ubuntu - sessionen. Hvor lang tid processen tager, afhænger af hastigheden på din forbindelse.
Når installationen er fuldført, vil du blive omdirigeret til Google Play Butik(Google Play Store) for at downloade bVNC(download bVNC) .

Klik på Installer(Install) og derefter på Tilbage(Back) for at vende tilbage til UserLAnd- appen. Giv bVNC tilladelse til at få adgang til dine filer, hvis du bliver bedt om det, og klik derefter på Tillad(Allow) .
Hvis en mulighed er tilgængelig for Ubuntu , skal du trykke på den for at starte en Linux- session. Hvis der ikke er nogen mulighed, skal du klikke på Sessioner(Sessions) nederst på skærmen og derefter trykke på + -tegnet i øverste højre hjørne.
Navngiv den nye session Ubuntu > vælg apps:Ubuntu for filsystem > vælg ssh for Service Type > Done .
For at starte en Linux-session skal du trykke på Sessioner(Sessions) nederst på skærmen. Den nye session åbner til et skrivebordsmiljø.
For at åbne programmer skal du trykke på startmenuen nederst til venstre på skærmen. Installer(Install) nye Linux - programmer ved hjælp af kommandoterminalen ved at trykke på Systemværktøjer(System Tools) > LXTTerminal .
Hvis du vil lukke skrivebordet, skal du trykke et vilkårligt sted på skærmen > de tre lodrette prikker(three vertical dots) > Afbryd(Disconnect) forbindelsen .
Metoderne ovenfor viser dig, hvordan du installerer et Linux OS på din smartphone. Linux er mere fleksibel end Android ved at give brugerne mulighed for at udføre funktioner såsom avanceret billedredigering, app-udvikling og arbejde i et rigtigt skrivebordsmiljø.
Ulempen er, at du arbejder på en lillebitte skærm. Men hvis du vil have muligheden for at bære dit skrivebord i lommen, så prøv det.
Related posts
Den nemmeste måde at fjernoprette forbindelse til Linux Mint fra ethvert operativsystem
Sådan øger du internethastigheden på din Android-telefon
Linux FIND-kommando med eksempler
5 gode grunde til at droppe Windows til Linux
HDG forklarer: Hvad er UNIX?
Sådan installeres og konfigureres Kali Linux
Top 7 gratis antivirusprogrammer til Linux
Sådan sletter du en fil eller mappe i Linux
Sådan opgraderes til den nyeste Ubuntu
Forstå Linux-tilladelser og chmod-brug
Hvorfor "mindre"-kommandoen er bedre end "mere" i UNIX og Linux
Find og skift dit værtsnavn i Ubuntu
6 nemme måder at fremskynde din Ubuntu-installation på
Luk et program med magt i Ubuntu
Opret din egen Live Video Streaming Server med Linux
Sådan kompileres softwarepakker på Linux
Sådan navigerer og bruger du Linux Directory-strukturen
5 måder at automatisere en filsikkerhedskopi i Linux
Fedora vs Ubuntu: Hvilken Linux-distribution er bedre?
Top 10 Raspberry Pi Linux-kommandoer, du bør kende
