Sådan installeres Gen-X Kodi-tilføjelse
Denne vejledning er en forklaring af installationsproceduren for Gen-X Kodi-tilføjelsen( Gen-X Kodi add-on) og Kodi Leia 18.1 . Det kunne bruges til alle Kodi -understøttede platforme som Amazon FireStick , FireStick 4K , Fire TV Cube , Mac , Linux , Windows osv.
Gen -X Kodi-tilføjelsen(Gen-X Kodi add-on) er, hvad vi kunne kalde 'overhovedet, mester over et par'. Det viser separate sektioner til film, live -tv, tv-shows, en børneafsnit osv. Det er nemt at spille, og kategorierne tilbyder en enorm database. En af de mest interessante funktioner er auto-play. Denne funktion kontrollerer automatisk for fungerende links og afspiller dem som en afspilningsliste.
Installer Gen-X Kodi-tilføjelse
Gen-X er fremragende i sig selv; Men når man klubber med Real-Debrid , udløser kombinationen visse reserverede kategorier.
Aktiver ukendte(Unknown) kilder, så Kodi kan downloade tredjeparts tilføjelser
Gen -X(Gen-X) -tilføjelsen er en tredjeparts-tilføjelse. Derfor er vi nødt til at aktivere muligheden for ukendte kilder(Unknown sources) fra Kodi- indstillingssiden. Fremgangsmåden for det samme er som følger:
1] Start Kodi -appen.
2] Klik(Click) på det tandhjulslignende symbol i øverste venstre hjørne af skærmen for at åbne menuen Indstillinger(Settings) .
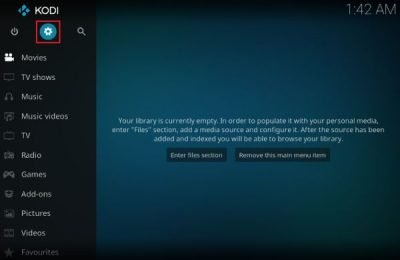
3] Vælg indstillingen System i nederste højre hjørne af menuen.
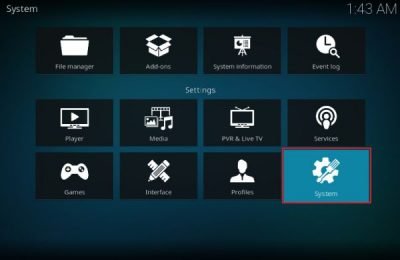
4] Vælg Tilføjelser(Add-ons) på listen i venstre side .
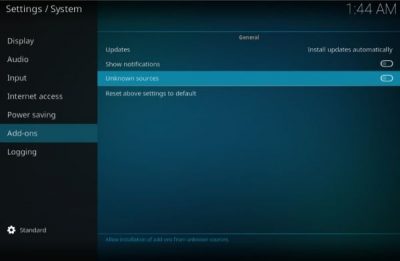
5] Tænd kontakten for ukendte kilder(Unknown sources) .
6] En advarselsmeddelelse vil poppe op, som minder dig om, at du ville være ansvarlig for enhver skade, som tredjepartssoftwaren/-erne, du har til hensigt at downloade, kan forårsage.
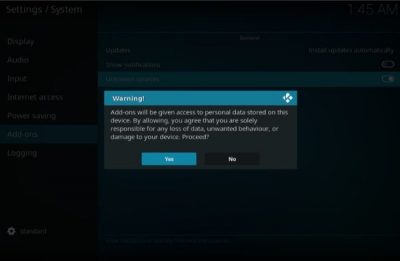
7] Tryk på Ja(Hit Yes) på advarslen. Det vil tillade download af Gen-X(Gen-X) , som er kendt for at være sikkert.
Sådan installeres Gen-X-tilføjelse på Kodi
Når du har aktiveret Ukendte kilder(Unknown sources) i Kodi - indstillinger, vil du være i stand til at installere Gen-X -tilføjelsen. Fremgangsmåden for at gøre det er som følger:
1] Gå tilbage til Kodi-hjemmesiden(Kodi homepage) ved at trykke på tilbage-knappen gentagne gange, indtil du når dertil.
2] Klik(Click) på det tandhjulslignende symbol for at åbne menuen Indstillinger(Settings) igen.
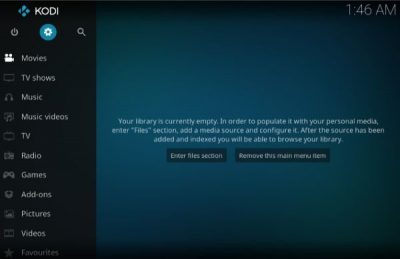
3] Vælg Filhåndtering(File Manager) i menuen.
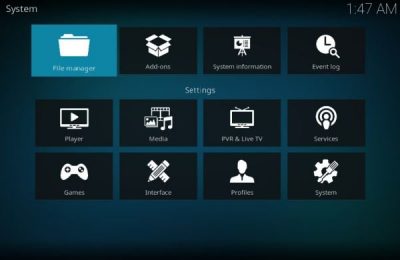
4] Dobbeltklik på Tilføj kilde i (Add source)filhåndteringen(File Manager) for at åbne den.
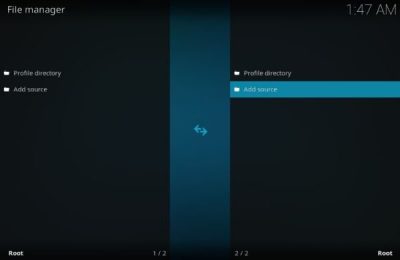
5] Klik på <none> .
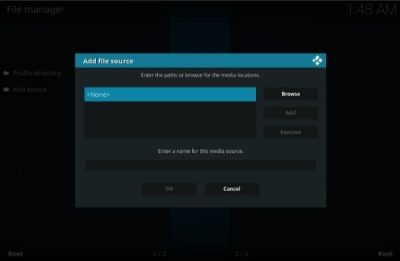
6] Du vil blive bedt om at indtaste stier eller søge efter medieplaceringer( Enter paths or browse for media locations) .
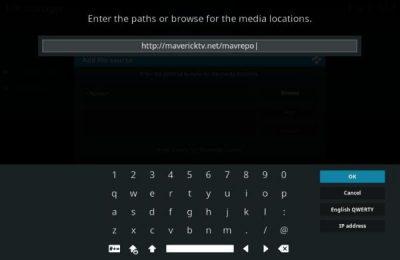
8] I feltet Indtast et navn for denne mediekilde(Enter a name for this media source) , indtast navnet mavrepo (eller et hvilket som helst andet navn, du foretrækker at identificere kilden med) og tryk OK .
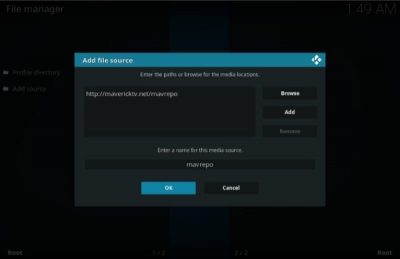
9] Gå nu tilbage til Kodi-hjemmesiden(Kodi homepage) ved at trykke på tilbage-knappen gentagne gange, indtil du når dertil.
10] Vælg Tilføjelser(Add-ons) på Kodi - hjemmesiden fra listen til venstre.
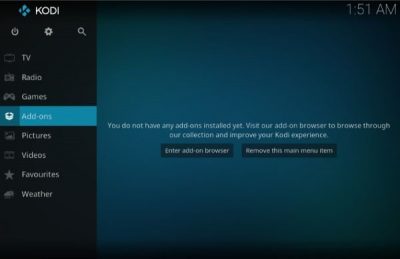
11] Vælg Pakkeinstallationsikonet(Package installer) i øverste venstre hjørne af skærmen.
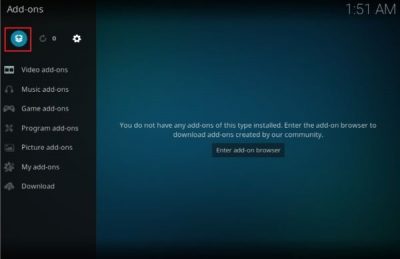
12] Vælg Installer fra zip-fil(Install from zip file) .
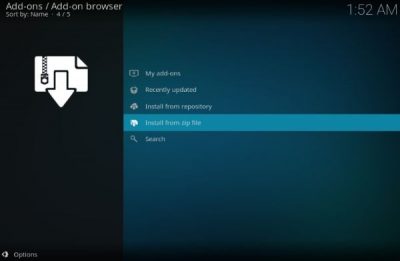
13] Fra denne liste skal du vælge mavrepo (eller et hvilket som helst andet navn, du brugte i trin 8(Step 8) ).
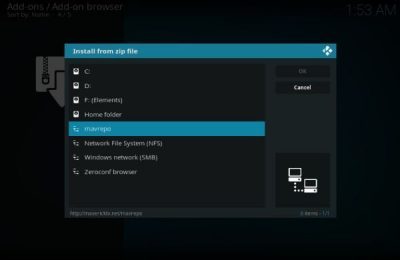
14] Vælg indstillingen repository.maverickrepo-xxzip og tryk på OK .
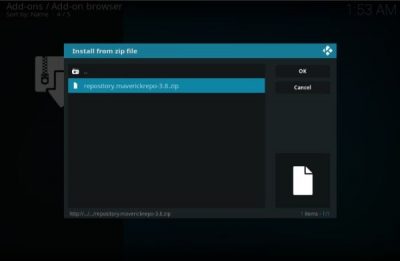
15] Når tilføjelsen er installeret, vil en meddelelse, der siger MaverickTV Repo Add-on installeret(MaverickTV Repo Add-on installed) , dukke op.
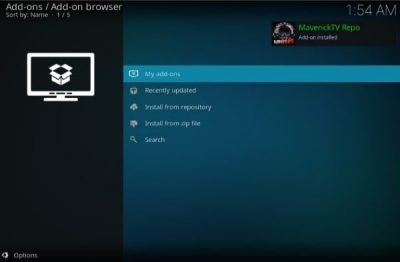
16] Du ville være i Add-ons / Add-on browser . Vælg Installer fra lager fra listen(Install from repository from the list) .
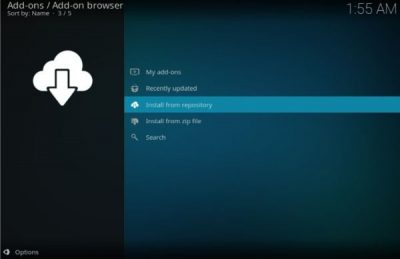
17] Dobbeltklik og åbn MaverickTV Repo .
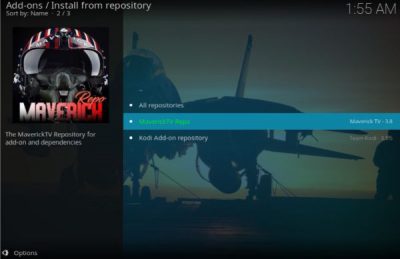
18] Vælg Videotilføjelser(Video add-ons) fra listen.
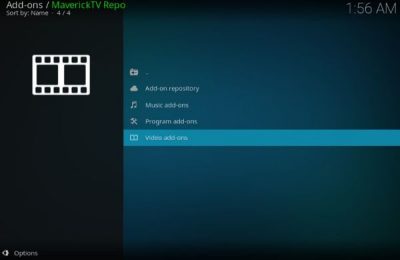
19] Vælg Gen-X fra listen.
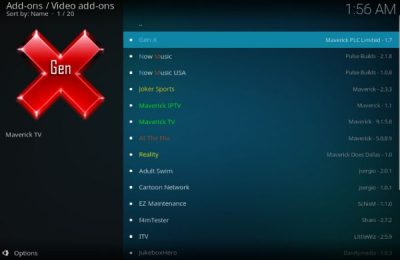
20] Tryk på knappen Installer(Install) i nederste højre hjørne af skærmen.
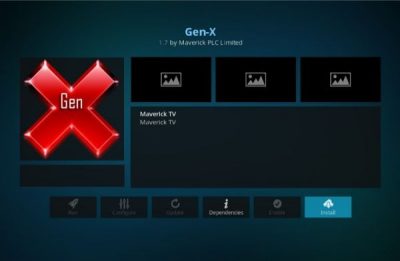
21] En liste over yderligere tilføjelser vises. Du skal blot(Simply) klikke på OK i det vindue.
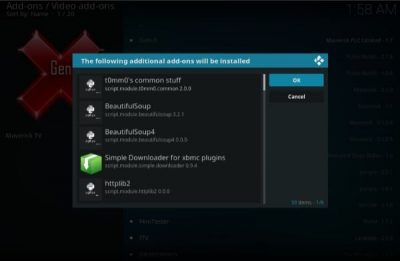
22] Systemet ville bruge et par sekunder for at installere Gen-X- tilføjelsen, hvorefter meddelelsen Gen-X-tilføjelse installeret( Gen-X Add-on installed) vil poppe op i øverste højre hjørne af skærmen.
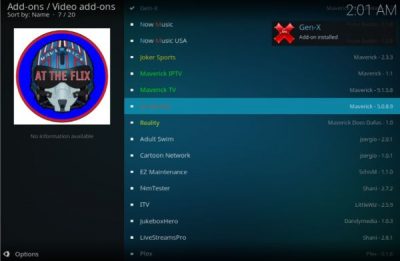
Det er det! Gen-X -tilføjelsen(Add-on) er blevet installeret på dit system.
Sådan får du adgang til Gen-X Kodi-tilføjelsen
Gen-X Kodi er en videotilføjelse. Når du har installeret Gen-X Kodi -tilføjelsen, kan du få adgang til den fra applikationen som følger:
1] Genstart (Restart)Kodi -applikationen efter installationen, eller hvis den allerede er åben, skal du fortsætte med at trykke på Tilbage -(Back) knappen, indtil du når startsiden.
2] På listen i venstre side skal du vælge Tilføjelser(Add-ons) .
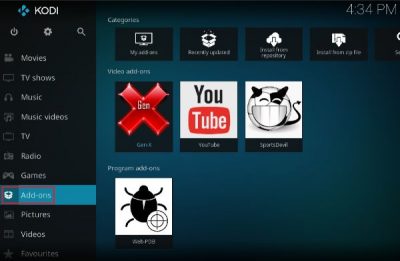
3] I menuen Tilføjelser skal du vælge Videotilføjelser(Video add-ons) .
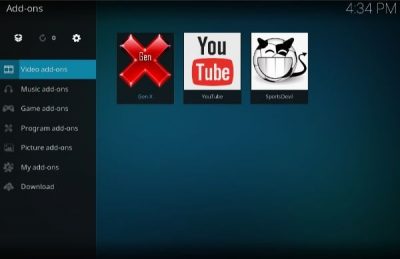
4] Klik nu og vælg Gen-X -tilføjelsen for at få adgang til den.
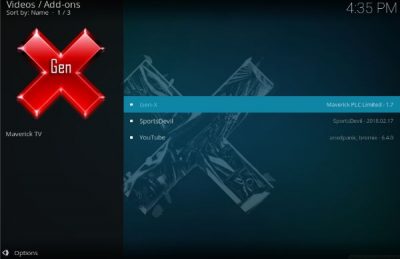
Gen -X-(Gen-X) tilføjelsen er temmelig alsidig og tilbyder en masse muligheder for film(Movies) , Real Debrid , TV Boxsets , Live TV, Live Sports , Kids osv. Mens mange tilføjelser kan tilbyde ulovligt indhold (især tilfælde af krænkelse af ophavsretten ), virkede det meste af indholdet på Gen-X lovligt.(Gen-X)
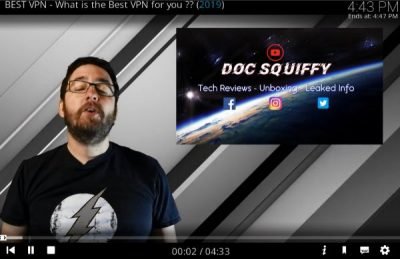
Du skal muligvis integrere tilføjelsen med YouTube , mens du afspiller den første video. Det er dog en nem proces. Nogle få kategorier så ud til at være stedspecifikke. Måske kunne du bruge en VPN til at ændre placeringen til USA for at låse dem op. Nogle få kategorier er reserveret til Read Debrid- brugere.
Konklusion(Conclusion)
Gen -X-(Gen-X) tilføjelsen er hurtig og alsidig. Det har en anstændig samling af film, og de fleste af linkene fungerede fint. Databasen med film under afsnittet 4K UHD- film(Movies) og nye filmudgivelser(New Movie Releases) var bemærkelsesværdig.
På den negative side manglede tilføjelsen en søgemulighed(Search) , hvilket gjorde navigationen vanskelig. Desuden er grænsefladen ikke op til mærket. Begge disse ulemper kan dog ignoreres i betragtning af, hvad alle tilføjelsen generelt giver.
Related posts
Bedste builds til Kodi - 2021
Kodi ingen lyd på Windows 11/10
Kodi vs Stremio sammenligning - Hvilken er bedre?
Bedste Kodi-tilføjelser og -udvidelser til Chrome og Firefox
Bedste Kodi-alternativer til Windows 10
Sådan får du Kodi på Roku
12 bedste britiske TV Kodi-kanaler
Bedste Kodi-tilføjelser til Windows 10
Sådan ser du NFL på Kodi
Reparer Kodi Ares-guiden, der ikke virker i Windows 10
Sådan tilføjes IMDB på Kodi i Windows 10
Sådan fremskyndes Kodi i Windows 10
Konfigurer Kodi-fjernbetjening i Windows 10 ved hjælp af Android- og iOS-enheder
Sådan ser du spanske film på Kodi
9 bedste arabiske kanaler på Kodi
Sådan spiller du Steam-spil fra Kodi
Top 5 bedste Kodi-tilføjelser til fitness og træning
Top 10 bedste tilføjelser til indiske Kodi-kanaler 2022
Sådan installeres Kodi på Smart TV
Titanium build til Kodi anmeldelse: Sådan installeres Titanium build
