Sådan installeres grafikværktøjer i Windows 11/10
Windows 11/10 har tilføjet adskillige funktionaliteter til funktionsstakken, der var tilgængelig på den tidligere version af Windows . En sådan funktionalitet er muligheden for at installere grafiske værktøjer(Graphic Tools) som en ekstra funktion til operativsystemet. Sådanne funktioner er ikke inkluderet i det indsendte produkt, men du kan nemt installere dem efter dit ønske. Det er vigtigt at bemærke, at disse funktioner ikke er obligatoriske, og deres fravær påvirker ikke dit system på nogen måde.
Hvad er grafiske værktøjer?
Grafikværktøjer(Graphics Tools) kan bruges til at drage fordel af grafikdiagnosticeringsfunktionerne i runtime og Visual Studio til at udvikle DirectX - apps eller -spil. Det inkluderer også muligheden for at oprette Direct3D -debug-enheder (via Direct3D SDK-lag(Direct3D SDK Layers) ) i DirectX - runtimen(Frame Analysis) , plus grafikfejlfinding(Graphics Debugging) , rammeanalyse og GPU-brug(GPU Usage) .
Der kan være tidspunkter, hvor du har brug for et minimalt sæt grafiske værktøjer, som for eksempel i følgende scenarier:
- Scripting af API -spor eller udførelse af regressionstest på en laboratoriemaskine
- Installation af D3D SDK-lag
- Brug af DXCAP -kommandolinjeværktøjet til at fange og afspille D3D -grafiklogfil
På sådanne tidspunkter kan Windows 10 -grafikværktøjer(Graphics) være til stor hjælp.
Installer eller afinstaller grafikværktøjer(Graphics) i Windows 11/1011/10(Tools)
Følg disse trin for at installere grafikværktøjer(Graphics Tools) på din Windows 11- eller Windows 10-computer.
Windows 11
Højreklik på(Right-click) Windows -(Windows) knappen på proceslinjen(Taskbar) , og vælg Indstillinger fra listen over muligheder. Alternativt kan du trykke på Win+I i kombination for at gå direkte til indstillingerne.
Vælg Apps(Select Apps) -indstillinger fra sidepanelet til venstre.

Flyt til højre rude i Apps og vælg Valgfri funktioner(Optional features) .

Når du bliver dirigeret til en ny skærm, skal du trykke på knappen Vis funktioner(View features) ud for Tilføj en valgfri funktionstekstoverskrift(Add an optional feature) .
Indtast derefter grafikværktøjer under Tilføj en valgfri funktionsboks(Add an optional feature) .

Når indstillingen vises, skal du markere afkrydsningsfeltet og trykke på knappen Næste(Next) .
Klik nu på knappen Installer(Install) for at fortsætte videre.

Tillad installationen at fuldføre.
Når du er færdig, skal du lukke Indstillinger og afslutte.
Windows 10
1. Tryk på Windows Key + I - tastkombinationen på dit tastatur for at åbne appen Indstillinger og klik på (Settings)System .

2. I vinduet Systemindstillinger(System Settings) skal du klikke på Apps og funktioner(Apps & features) i venstre rude.
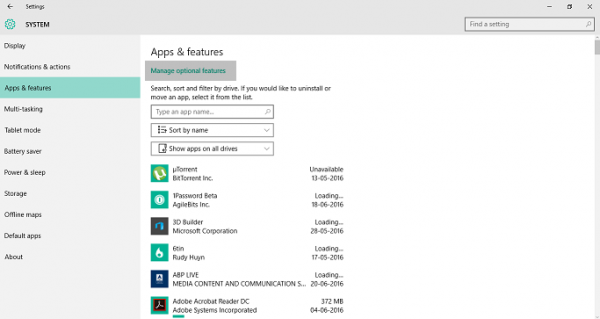
3. Klik nu på Administrer valgfrie funktioner(Manage optional features) øverst i ruden i højre side som vist på billedet ovenfor. Dette åbner alle de valgfri funktioner, der allerede er tilføjet til din computer.
4. Klik nu på Tilføj en funktion i vinduet (Add a feature)Administrer valgfrie(Manage Optional Features) funktioner . Her udover grafiske værktøjer(Graphic Tools) vil du være i stand til at tilføje flere skrifttyper(Fonts) samt Insider Hub .
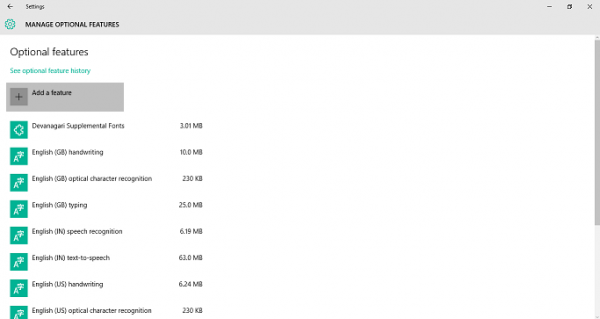
5. Se efter Grafikværktøjer(Graphics Tools) , og klik på det.
Klik nu på knappen Installer(Install) for at integrere funktionen på din pc.
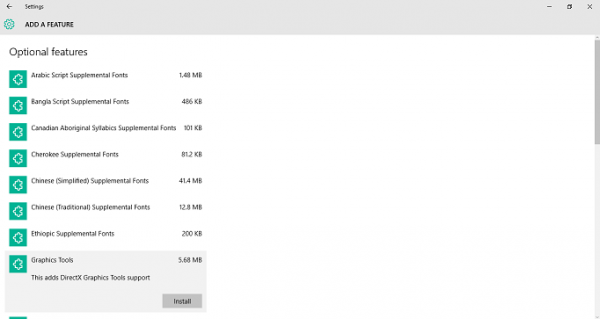
Det ville være alt, hvad du skal gøre for at tilføje denne funktionalitet til din Windows 10-pc.
Du kan nemt afinstallere Grafikværktøjer(Graphics Tools) fra vinduet Administrer valgfrie funktioner(Manage Optional Features)(Manage Optional Features) , hvis du ønsker det, ved at klikke på knappen Afinstaller(Uninstall) .
Hvad er brugen af DirectX -grafikværktøjer?
DxDiag eller bedre kendt som DirectX Diagnostic Tool er et værktøj, der hjælper os med at identificere problemer, der er relateret til lyd, skærm, video og andre multimedieapplikationer med nødvendige funktioner, der kører på vores computer.
Hvad er valgfri funktioner i Windows ?
Windows Valgfri funktioner er de funktioner, du kan slå til eller fra via dialogboksen Windows Funktioner(Windows Features) . Som navnet antyder, er de valgfrie. Så det er ikke vigtigt at aktivere alle funktioner, da de kan resultere i sikkerhedsproblemer eller langsommere systemydelse. Det er tilrådeligt kun at aktivere de funktioner, som du faktisk har brug for.
Related posts
Microsoft Edge Browser Tips og Tricks til Windows 11/10
Sådan nulstiller du Windows Security-appen i Windows 11/10
Grundlæggende kommandoprompttips til Windows 11/10
Sådan deaktiverer eller deaktiverer du hardwareacceleration i Windows 11/10
Tricks og tips til papirkurven til Windows 11/10
Sådan udskrives et kontaktark med fotos i Windows 11/10
Sådan får du et program til at køre ved opstart i Windows 11/10
Sådan rettes miniaturevisninger, der ikke vises i Windows 11/10 Stifinder
Gratis værktøjer til fjernelse af malware til at fjerne specifik virus i Windows 11/10
Sådan dræber du en ikke-svarende proces i Windows 11/10
Bedste gratis Ping-skærmværktøjer til Windows 11/10 pc
Klipværktøj i Windows 11/10 PC: Tips og tricks til at tage skærmbilleder
Deaktiver automatisk genstart ved systemfejl i Windows 11/10
Sådan skriver du specialtegn og bogstaver i Windows 11/10
Bedste gratis skærmkalibreringsværktøjer til Windows 11/10
Sådan brænder du cd'er, dvd'er og Blu-ray-diske i Windows 11/10
Sådan installeres Office Web-apps som PWA på Windows 11/10
Sådan åbner du RAR-filer i Windows 11/10
Sådan tænder, konfigurerer, bruger, deaktiverer du Sticky Keys i Windows 11/10
Sådan laver du grafpapir i Windows 11/10
