Sådan installeres Kodi på Fire TV Stick
Kodi er en fremragende måde at nyde multimedieindhold(way to enjoy multimedia content) på dine forskellige enheder. Hvis du bruger en Amazon Fire TV Stick(an Amazon Fire TV Stick) , kan du installere Kodi på din Stick og få adgang til masser af film og musik på dit Stick -tilsluttede TV.
Kodi er desværre ikke tilgængelig på den officielle Amazon Appstore , hvilket betyder, at du skal bruge en af løsningerne for at få appen op at køre på din Stick .
Heldigvis er der flere måder at installere Kodi på en Fire TV Stick , og vi viser dig disse metoder.

Installer Kodi på Fire TV Stick ved hjælp af selve sticken(Install Kodi on Fire TV Stick Using the Stick Itself)
En måde at installere Kodi på en Fire TV Stick er at bruge en downloadmanager på Sticken(Stick) til at downloade og installere Kodi . I denne metode aktiverer du sideloading på din Stick, downloader Downloader -appen og bruger derefter Downloader til at installere Kodi .
Aktiver sideindlæsning på Fire TV Stick(Enable Sideloading on Fire TV Stick)
Amazon Fire TV Stick tillader dig som standard ikke at installere apps uden for den officielle Appstore . Du kan dog aktivere en mulighed på din Stick for at aktivere sideloading.
- Gå til Indstillinger(Settings) > My Fire TV > Udviklerindstillinger(Developer Options) på din Fire TV Stick.
- Aktiver indstillingen, der siger Apps fra ukendte kilder(Apps from Unknown Sources) .
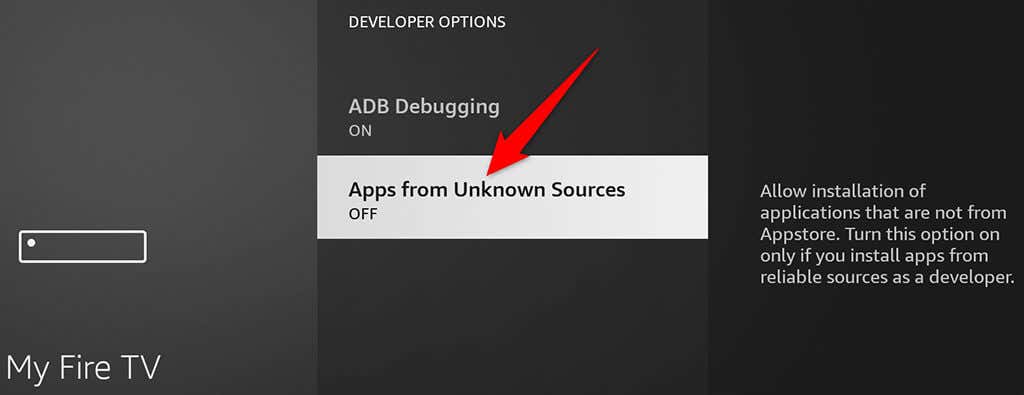
- Vælg Slå til(Turn On) i den prompt, der vises, for at aktivere indstillingen.

Hent Downloader-appen(Get the Downloader App)
Du skal bruge Downloader-appen for at downloade Kodis APK-fil(download Kodi’s APK file) på din Fire TV Stick , som du derefter installerer på Stick'en(Stick) . Downloader er en gratis app, som du kan downloade fra Amazon Appstore .
- Åbn Amazon Appstore på din Fire TV Stick.
- Få adgang til Alle kategorier(All Categories) > Hjælpeprogrammer(Utilities) på Appstore.
- Vælg Downloader fra listen over apps på din skærm.

- Vælg Get for at downloade og installere den gratis Downloader -app på din Fire TV Stick .
Installer Kodi-appen til Fire TV Stick(Install the Kodi App for Fire TV Stick)
Lad os nu bruge Downloader til at downloade Kodi og derefter installere den app på din Fire TV Stick .
- Start Downloader -appen på din Fire TV Stick.
- Vælg feltet Indtast en URL eller(Enter a URL or Search Term) søgeterm , og skriv følgende URL: kodi.tv/download . Vælg derefter knappen Gå(Go) .

- Vælg Android på Kodis websted, der åbner. Vælg derefter ARMV7A (32BIT) versionen af Kodi -appen. Downloader begynder at downloade Kodi -appen.

- Vælg Installer(Install) , når appen er downloadet, og vælg derefter Installer(Install) .
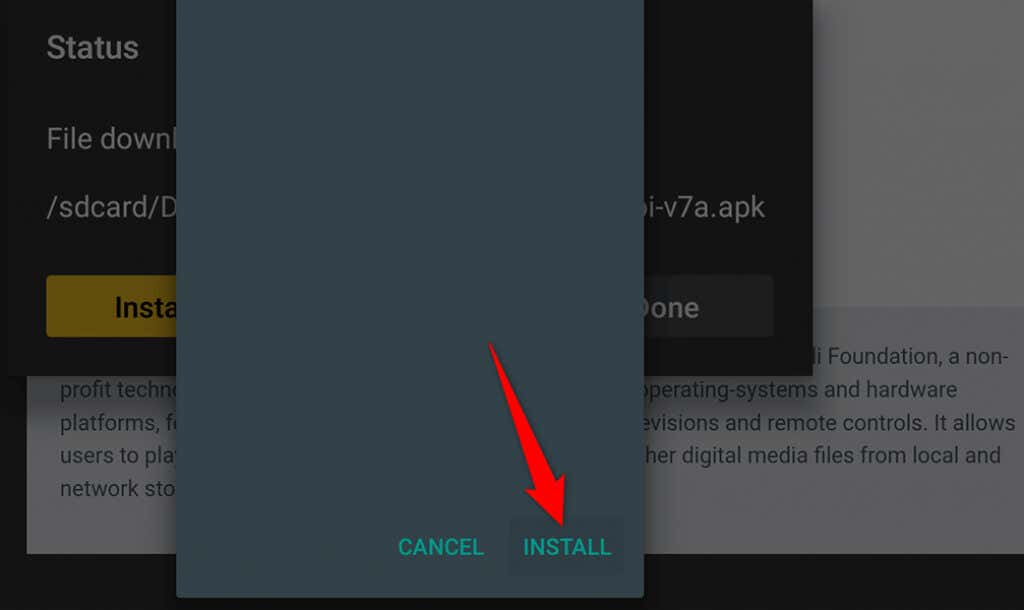
- Kodi er nu installeret. For at starte den nyligt installerede app skal du vælge Åbn(Open) på din skærm.
Senere kan du få adgang til Kodi fra din Sticks app-bibliotek.
Installer Kodi på Fire TV Stick ved hjælp af en Android-telefon(Install Kodi on Fire TV Stick Using an Android Phone)
En anden måde at få Kodi på en Fire TV Stick er at bruge en Android -telefon. I denne metode downloader du Kodi på din telefon og bruger derefter en gratis app til at skubbe Kodi til din Stick .
Denne procedure foregår over din Wi-Fi-forbindelse, så du behøver ingen kabler.
Find Fire TV Sticks IP-adresse(Find Fire TV Stick’s IP Address)
Du skal bruge din Fire TV Sticks(Stick) IP-adresse for at oprette forbindelse til din Stick fra din Android -telefon. Sådan finder du denne IP:
- Gå til Indstillinger(Settings) > My Fire TV > Om(About) > Netværk(Network) på din Fire TV Stick.
- Du vil se din Fire TV Sticks IP-adresse under IP-adresseoverskriften(IP Address) til højre på skærmen. Bemærk denne IP-adresse, da du skal bruge den i afsnittene nedenfor.
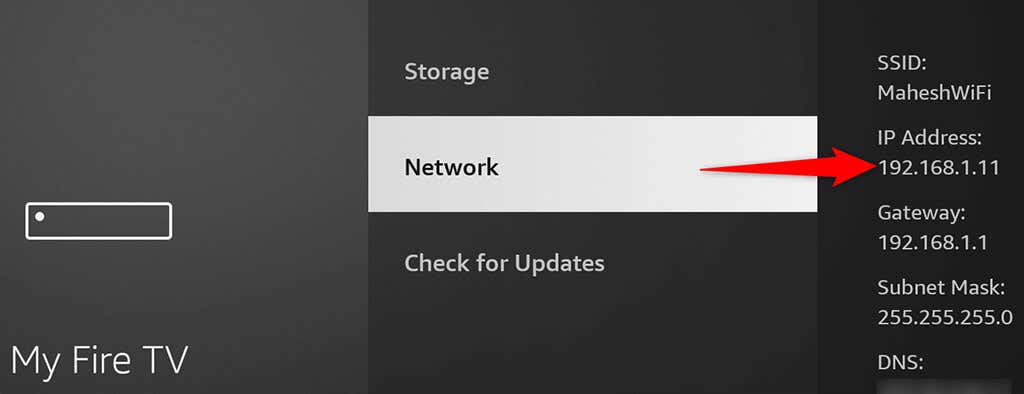
Download Kodi på Android(Download Kodi on Android)
Det er tid til at downloade Kodi -appen på din Android -telefon. Du behøver ikke at installere appen på din telefon for at tilføje appen til din Stick .
- Åbn en webbrowser på din Android -telefon, og gå til Kodis downloadside(Kodi’s download page) .
- Vælg Android og derefter ARMV7A (32BIT) for at downloade Kodi til din telefon.
- Gem Kodi APK -filen i en mappe på din telefon. Du behøver ikke at åbne denne downloadede fil.
Skub Kodi til Fire TV Stick(Push Kodi to Fire TV Stick)
Ved at bruge en gratis app kaldet Apps2Fire skubber(Apps2Fire) du nu Kodis APK -fil fra din telefon over på din Fire TV Stick .
- Åbn Google Play Butik(Google Play Store) på din Android -telefon, og søg efter Apps2Fire .
- Download og installer den gratis Apps2Fire- app på din telefon. Start derefter appen.
- Gå til fanen Opsætning(Setup) i appen, indtast din Fire TV Sticks IP-adresse, og tryk på Gem(Save) . Dette vil forbinde appen til din Fire TV Stick .
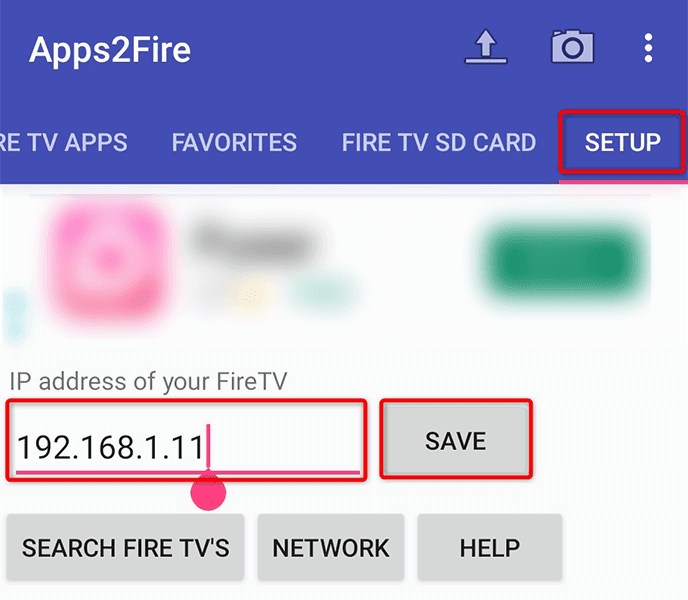
- Tryk på pil op-ikonet i øverste højre hjørne af appen.

- Naviger til mappen, hvor du downloadede Kodi APK -filen, og vælg den fil.
- App2Fire installerer Kodi på din Fire TV Stick .
Installer Kodi på Fire TV Stick ved hjælp af en computer(Install Kodi on Fire TV Stick Using a Computer)
For at bruge din Windows-, Mac- eller Linux -computer til at installere Kodi på din Fire TV Stick , skal du først downloade ADB til din computer. Du skal derefter bruge en ADB- kommando til at installere Kodi på din Stick .
Igen bruger denne metode dit Wi-Fi-netværk, så du behøver ingen kabler.
Aktiver USB-fejlretning på Fire TV Stick(Enable USB Debugging on Fire TV Stick)
For at tillade ADB at arbejde med din Fire TV Stick , skal du slå ADB-fejlretning(ADB debugging) til på din Stick som følger.
- Naviger til Indstillinger(Settings) > My Fire TV > Udviklerindstillinger(Developer Options) på din Fire TV Stick.
- Slå indstillingen til, der siger ADB Debugging .

- Gå én skærm tilbage, vælg Om(About) > Netværk(Network) , og noter IP-adresse(IP Address) fra højre på skærmen.

Download ADB og Kodi på computer(Download ADB and Kodi on Computer)
Næste op er at downloade ADB og Kodi til din computer. Du kan udføre disse trin på Windows- , Mac- og Linux -computere. Vi bruger Windows til demonstrationen.
- Åbn ADB-downloadsiden(ADB download site) og download værktøjssættet til din computer. Udpak derefter indholdet af det downloadede arkiv til en mappe på din computer.
- Start Kodi-webstedet(Kodi site) og vælg Android > ARMV7A (32BIT) for at downloade Kodis APK til din computer. Flyt denne APK -fil til ADB - mappen.
- Åbn ADB -mappen, højreklik hvor som helst tomt, og vælg Åbn i Windows Terminal(Open in Windows Terminal) .

- Indtast følgende kommando på fanen Kommandoprompt(Command Prompt) i Windows Terminal , og tryk på Enter: adb connect IP . Erstat IP i denne kommando med den faktiske IP-adresse på din Fire TV Stick .
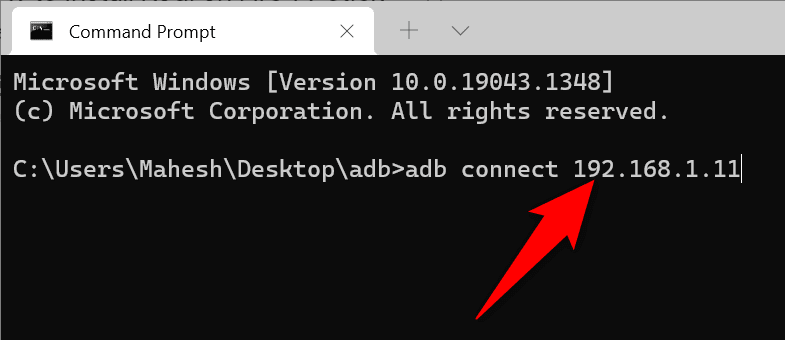
- Din computer er nu forbundet til din Fire TV Stick . Installer Kodi -appen ved at køre følgende kommando: adb install Kodi.apk . Erstat Kodi.apk med det faktiske navn på den Kodi -app, du har downloadet.

- ADB installerer Kodi på din Fire TV Stick .
Afinstaller Kodi på Fire TV Stick(Uninstall Kodi on Fire TV Stick)
Hvis du har haft dine gode tider med Kodi , og du ikke længere har brug for appen på din Fire TV Stick , er det sådan, du afinstallerer appen:
- Tryk og hold Hjem(Home) - knappen på din Fire TV Stick - fjernbetjening nede.
- Vælg Apps for at se dit apps-bibliotek.

- Fremhæv Kodi på listen, og tryk på menuknappen(Menu) på din Fire TV Stick - fjernbetjening. Dette er knappen med tre vandrette streger på
- Vælg Afinstaller(Uninstall) i menuen, der åbnes.

- Vælg Afinstaller(Uninstall) i den prompt, der vises.

Kodi er nu afinstalleret på din Fire TV Stick .
Forskellige måder at få Kodi på en Fire TV Stick(Various Ways to Get Kodi on a Fire TV Stick)
Kodi er ikke tilgængelig på den officielle Amazon Appstore , men det burde ikke forhindre dig i at bruge denne fantastiske app på din enhed. Ved at bruge en af metoderne skitseret ovenfor kan du hurtigt og nemt sideloade Kodi -appen på din Stick og komme i gang med din underholdningsrejse. God fornøjelse!
Related posts
Sådan streames Apple Music på Fire TV Stick
Sådan genstarter du din Fire TV Stick
Sådan aktiveres Trakt TV på Fire TV Stick
Skal du købe de nye AMD Ryzen 3000 CPU'er eller holde dig til Intel?
Sådan formateres USB-drev og Memory Stick med NTFS
Sådan åbnes en fil uden udvidelse
Kan du ændre dit Twitch-navn? Ja, men vær forsigtig
Sådan gør du Spotify højere og lyder bedre
Hvad er Discord Streamer Mode, og hvordan man konfigurerer det
Kan du ikke planlægge en Uber på forhånd? Her er hvad du skal gøre
Sådan søger du Facebook-venner efter placering, job eller skole
4 måder at finde de bedste internetmuligheder (ISP'er) i dit område
Tænder din computer tilfældigt af sig selv?
7 hurtige rettelser, når Minecraft bliver ved med at gå ned
Sådan downloades og installeres Peacock på Firestick
10 bedste måder at børnesikre din computer på
Hvad betyder BCC og CC? Forstå Basic Email Lingo
Sådan tjekker du din harddisk for fejl
Sådan indsætter du Emoji i Word, Google Docs og Outlook
Sådan tager du et skærmbillede på Steam
