Sådan installeres Kodi på Smart TV
Kodi er en open source medieafspiller, der ikke kræver nogen installeret app eller webbrowser som mediekilde. Således kan du integrere alle mulige kilder til underholdning på én platform og nyde at se film og tv-serier. Kodi kan tilgås på Windows PC , macOS, Android , iOS, Smart TV(Smart TVs) , Amazon Fire Stick og Apple TV(Apple TVs) . At nyde Kodi på Smart TV(Smart TVs) er en fantastisk oplevelse. Vidste(Did) du, at du også kan bruge Kodi Web Interface ?. Vidste(Did) du, at du kan bruge Kodi Web Interfacesåvel?. Hvis du ikke er i stand til at streame Kodi på dit smart-tv, så læs denne artikel, da den vil lære dig, hvordan du installerer Kodi på Smart TV.

Sådan installeres Kodi på Smart TV(How to Install Kodi on Smart TV)
Kodi er tilgængelig på smart- tv'er(TVs) . Men der er også forskellige platforme i smart- tv'er(TVs) som Android TV, WebOS , Apple TV osv. Så for at mindske forvirringen har vi samlet en liste over metoder til at installere Kodi på smart-tv.
Er Kodi kompatibel med mit smart-tv?(Is Kodi Compatible with My Smart TV?)
Det kan det være eller ikke. Ikke alle Smart TV'er(Smart TVs) kan understøtte brugerdefineret software som Kodi , da de er lavt strømførende og har minimale lager- eller behandlingsmuligheder. Hvis du vil nyde Kodi på dit Smart TV, skal du købe en enhed, der opfylder alle Kodi-krav(Kodi requirements) .
Kodi er kompatibel med fire forskellige operativsystemer (Operating) som (Systems)Windows , Android , iOS og Linux . Hvis dit Smart TV har et af disse operativsystemer(Operating) , understøtter dit TV (Kodi)Kodi(Systems) . For eksempel bruger nogle Samsung Smart TV'er (Samsung Smart TVs)Tizen OS , mens andre har Android OS . Men Smart TV'er(Smart TVs) indbygget med kun Android OS er kompatible med Kodi .
- Du behøver muligvis ikke kræve, at Kodi -appen er installeret(installed) på dit Smart TV, hvis den er forudinstalleret( it is pre-installed ) med disse operativsystemer.
- På den anden side kan du stadig vedhæfte andre enheder som Amazon Fire Stick for at få adgang til Kodi.
- Du kan installere flere Kodi-tilføjelser(Kodi add-ons) forbundet med flere fitnessvideoer, tv-shows, onlinefilm, webserier, sport og meget mere. Læs vores guide til hvordan du installerer Kodi Add Ons her(How to Install Kodi Add Ons here) .
- Du kan udelukkende streame Kodi - indhold til dit Smart TV ved at bruge mobile enheder eller Roku(using mobile devices or Roku) .
Punkter at huske(Points to Remember)
Dette er de få punkter, der skal huskes før installationen af Kodi på Smart TV.
- Installation af Kodi afhænger af det specifikke mærke og model (make and model) af SmartTV(of SmartTV) .
- For at installere Kodi skal du have adgang til Google Play Butik(Google Play Store) på tv-grænsefladen.
- Hvis du ikke kan få adgang til Google Play Butik(Google Play Store) , skal du stole på tredjepartsenheder(third-party devices) som Fire Stick eller Roku for at streame Kodi .
- Det er tilrådeligt at bruge en VPN-forbindelse,(VPN connection) mens du installerer og får adgang til Kodi af hensyn til privatlivets fred og sikkerhed.
Metode 1: Gennem Google Play Butik(Method 1: Through Google Play Store)
Hvis dit Smart TV kører på Android OS , vil du være i stand til at få adgang til et helt økosystem af Kodi-tilføjelser(Kodi Add-ons) og tredjeparts(Third-party) -tilføjelser.
Bemærk:(Note: ) Trinnene kan variere lidt afhængigt af model og producent af dit tv. Brugere bliver derfor bedt om at være forsigtige, når de ændrer indstillinger.
Sådan installerer du Kodi på Smart TV , der kører på Android -operativsystemet:
1. Naviger til Google Play Butik(Google Play Store ) på dit tv.
2. Log nu ind på din Google-konto(Google Account ) og søg efter Kodi i søgelinjen(Search Bar) , som vist.

3. Vælg KODI , klik på knappen Installer(Install ) .
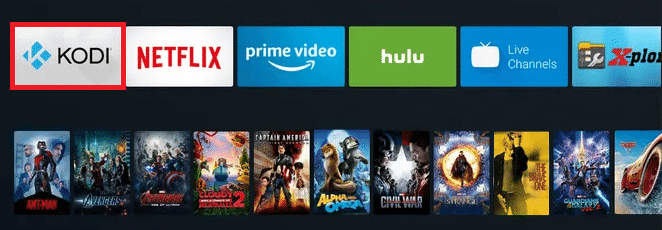
4. Vent på, at installationen er fuldført. Du finder Kodi på listen over apps på startskærmen.
Læs også(Also Read) : Sådan rettes Hulu Token Error 5(How to Fix Hulu Token Error 5)
Metode 2: Gennem Android TV Box(Method 2: Through Android TV Box )
Hvis dit TV er kompatibelt med streaming og har en HDMI -port, kan det konverteres til et Smart TV ved hjælp af en Android TV-boks. Derefter kan det samme bruges til at installere og få adgang til streaming-apps som Hulu & Kodi .
Bemærk:(Note:) Forbind din Android TV-boks og dit Smart TV ved hjælp af det samme Wi-Fi- netværk.
1. Start Android Box Home og naviger til Google Play Butik( Google Play Store) .

2. Log ind på din Google-konto(Google account) .
3. Søg nu efter Kodi i Google Play Butik(Google Play Store) og klik på Installer(Install) .
4. Vent på, at installationen er fuldført. Når du er færdig, skal du navigere til Android TV Box-startskærmen(Android TV Box home screen) og vælge Apps , som vist nedenfor.

5. Klik på Kodi for at streame det på dit Smart TV.
Læs også: (Also Read: )Sådan nulstilles blødt og hårdt Kindle Fire(How to Soft and Hard Reset Kindle Fire)
Method 3: Through Amazon Fire TV/Stick
Fire TV er en set-top-boks, der tilføjer tonsvis af videoindhold og Amazon Prime Streaming -tjeneste. Fire TV Stick er en mindre version af Fire TV tilgængelig i en mindre pakke. Begge er kompatible med Kodi . Så først, installer Kodi på Fire TV/ Fire TV Stick & smartTV, og start den derefter fra Apps - listen, som forklaret nedenfor:
1. Forbind dit Fire TV/ Fire TV Stick med dit SmartTV.
2. Start Amazon Appstore på dit Fire TV/ Fire TV Stick og installer Downloader by AFTV på din enhed.
Bemærk: Downloader(Note: Downloader) er et program til at downloade filer fra internettet i Amazon Fire TV, Fire TV Stick og Fire TV. Du skal indtaste web-filernes URL , og den indbyggede browser vil downloade filerne for dig.
3. På startsiden(Home page) for Fire TV/Fire TV stick skal du navigere til Indstillinger(Settings ) og vælge My Fire TV , som vist.

4. Her skal du vælge Enhedsindstilling(Device) .
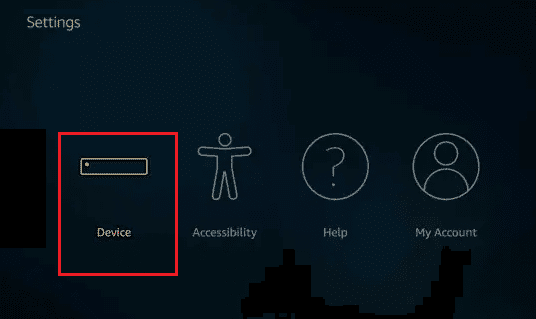
5. Vælg derefter Udviklerindstillinger.(Developer options.)
6. Slå nu ADB Debugging til som vist fremhævet.

7. Klik derefter på Installer ukendte apps(Install unknown apps) .

8. Slå indstillingerne TIL(ON) for Downloader , som vist.
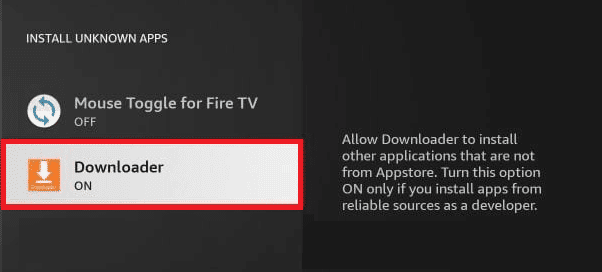
9. Start derefter downloaderen(Downloader) og skriv URL'en til at downloade Kodi(URL for downloading Kodi) .

10. Følg instruktionerne på skærmen for(on-screen instructions) at fuldføre installationsprocessen.
11. Naviger nu til Settings > Applications i dit Fire TV/Fire TV Stick .

12. Vælg derefter Administrer installerede applikationer(Manage Installed Applications ) og vælg Kodi fra applisten.

13. Klik til sidst på Start applikation(Launch application ) for at nyde Kodi Streaming-tjenester.

Anbefalede:(Recommended:)
- Sådan sikkerhedskopieres Steam-spil(How to Backup Steam Games)
- Sådan tilføjes favoritter i Kodi(How to Add Favorites in Kodi)
- Ret familiedeling YouTube TV virker ikke(Fix Family Sharing YouTube TV Not Working)
- Hvor kan man se Family Guy(Where to Watch Family Guy)
Vi håber, at denne guide var nyttig, og du har lært, hvordan du installerer Kodi på Smart TV(how to install Kodi on Smart TV) . Smid(Drop) eventuelle spørgsmål/forslag i kommentarfeltet nedenfor.
Related posts
Sådan installeres Kodi-tilføjelser
Sådan installeres Kodi
Sådan tilføjes favoritter i Kodi
Sådan kaster du Popcorn Time til Smart TV
Sådan udpakkes WhatsApp-gruppekontakter (2022)
Løs problem med sort skærm på Samsung Smart TV
Sådan linker du Facebook til Twitter (2022)
Find GPS-koordinat for enhver placering
Sådan fjerner du alle eller flere venner på Facebook
Sådan finder du ud af nogens fødselsdag på Snapchat
3 måder at dele Wi-Fi-adgang på uden at afsløre adgangskode
Ret internetfejl på PUBG-mobilapps
Sådan fjerner du filter fra en TikTok-video
Hvad er en MKV fil, og hvordan åbner man den?
Sådan nulstiller du Samsung Galaxy S9 (2022)
Sådan gendannes det gamle YouTube-layout (2022)
Sådan aktiverer du YouTube Dark Mode
Kombiner alle dine e-mail-konti i én Gmail-indbakke
Sådan sletter du Venmo-konto
Hvordan ændrer man dit navn eller køn på Tinder?
