Sådan installeres Microsoft Edge-browseren på Chromebook
Med tilføjelsen af Linux kan du installere andre browsere på din Chromebook , inklusive Microsoft Edge . I dette indlæg vil vi vise dig to hurtige og nemme måder at installere Microsoft Edge - browseren på Chromebook .
Installer Microsoft Edge-(Install Microsoft Edge) browseren på Chromebook
Du kan installere Microsoft Edge - browseren på Chromebook på en af de to følgende måder - men du skal sikre dig, at Linux - beholderen er aktiveret på din Chromebook .
- Brug af .deb-installationsprogrammet (GUI)
- Brug af terminalen
Lad os tage et kig på beskrivelsen af processen i forhold til hver af metoderne.
Bemærk(Note) : Begge metoder virker ikke på ARM-baserede Chromebooks . Så så længe du kører en Intel- eller AMD-CPU , er du i gang.
Aktiver Linux Container på Chromebook
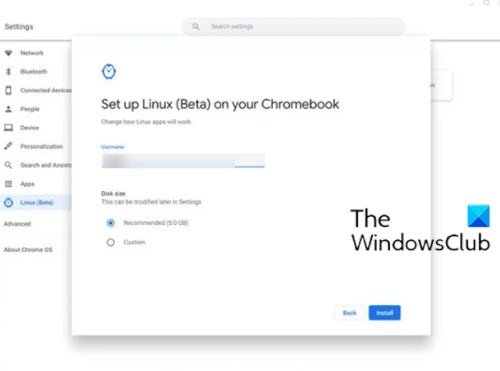
Da du skal installere Microsoft Edges seneste Linux - klient, skal du først aktivere Linux - container på din Chromebook, hvis du ikke allerede har gjort det. Sådan gør du:
- Åbn Indstillinger(Settings) .
- Find Linux (Beta) i sidebjælken.
- Klik på Slå til(Turn on) .
- Klik på Næste(Next) i det næste vindue .
- Angiv din Linux -partitions brugernavn.
- Angiv diskstørrelsen. Lad det være som standard, hvis du ikke planlægger at installere mere end et par Linux -apps.
- Klik på Installer(Install) .
Linux- beholderen begynder nu at downloade og installere sig selv på din Chromebook .
Du ved, at det er færdigt, når et terminalvindue dukker op, og så kan du nu fortsætte med en af metoderne nedenfor.
1] Installer Edge(Install Edge) på Chromebook ved hjælp af .deb - installationsprogrammet ( GUI )
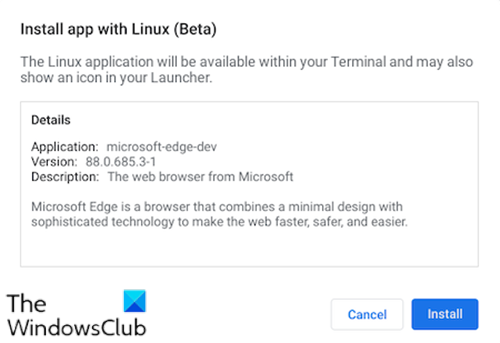
Gør følgende:
- Gå over til Microsoft Edge Insiders- siden.
- Download installationsprogrammet til Debian Linux .
- Åbn appen Filer(Files app) på din Chromebook.
- Dobbeltklik(Double-click) på det downloadede installationsprogram.
- Klik på Installer(Install ) på den prompt, der dukker op.
- Klik på knappen OK for at lukke bekræftelsesvinduet.
Det vil tage et minut eller to at installere Edge på din (Edge)Chromebook .
Når installationsprocessen er afsluttet, vil du se en meddelelse i nederste højre hjørne af din skærm. Du kan nu åbne Edge fra mappen Linux Apps i din appskuffe eller fastgøre den til din hylde for lettere adgang.
2] Installer Edge(Install Edge) på Chromebook ved hjælp af terminalen
Microsoft Edge kan installeres via terminalen ved først at tilføje Microsoft PPA . Det er også en hurtig og nem måde at holde alting opdateret.
Gør følgende for at installere:
- Kopiér og indsæt kodeblokken nedenfor i din terminal
curl https://packages.microsoft.com/keys/microsoft.asc | gpg --dearmor > microsoft.gpg sudo install -o root -g root -m 644 microsoft.gpg /etc/apt/trusted.gpg.d/ sudo sh -c 'echo "deb [arch=amd64] https://packages.microsoft.com/repos/edge stable main" > /etc/apt/sources.list.d/microsoft-edge-dev.list' sudo rm microsoft.gpg sudo apt update sudo apt install microsoft-edge-dev
- Tryk på Y på tastaturet for at bekræfte, at du vil installere.
Det er det!
Husk(Bear) , at der mangler ting i øjeblikket, såsom synkronisering af Microsoft-konto . (Microsoft Account)Den grundlæggende browser er dog dybest set, hvad du ville opdage på Windows .
Udvidelser kan installeres fra både Edge- og Chrome- udvidelsesbutikkerne. Funktioner som samlinger(Collections) og familieværktøjer er integreret, og selvom der ikke er et af flagene(flags) i , der edge://flagsser ud til at sige Linux , er der en overflod tilgængelig for dig.
Related posts
Sådan fjerner du menuknappen Udvidelser fra Microsoft Edge-værktøjslinjen
Sådan indstilles eller ændres Microsoft Edge-hjemmesiden på Windows 11/10
Tilføj en Hjem-knap til Microsoft Edge-browseren
Sådan begrænser du automatisk afspilning af medier i Microsoft Edge-browseren
Sådan håndhæves Google SafeSearch i Microsoft Edge i Windows 10
Aktiver stille meddelelsesanmodninger i Microsoft Edge-browseren
Microsoft Edge fortsætter med automatisk nulstilling ved genstart i Windows 11/10
Aktiver System Print Dialog i Microsoft Edge i Windows 10
Aktiver eller deaktiver funktionen Online Shopping i Microsoft Edge
Liste over skjulte interne side-URL'er i Microsoft Edge
Få adgang til og brug Microsoft Edge om flag-siden på Windows 11/10
Sådan forhindrer du ændringer til favoritter på Microsoft Edge i Windows 10
Sådan sletter du automatisk Microsoft Edge-browserhistorik ved afslutning
Sådan repareres eller nulstilles Microsoft Edge-browseren på Windows 11
Sådan deaktiveres Microsoft Edge bliver brugt til at dele besked
Sådan installeres Chrome-udvidelser på Microsoft Edge-browseren
Sådan bruger du Super Duper Secure Mode i Microsoft Edge
Opret en genvej til at åbne Microsoft Edge-browseren i InPrivate-tilstand
Sådan installeres Chrome-temaer på Microsoft Edge-browseren
Microsoft Edge registrerer den forkerte geografiske placering
