Sådan installeres NumPy ved hjælp af PIP på Windows 10
NumPy ( Numerical Python ) er et open source-bibliotek til programmeringssproget Python . Det bruges til videnskabelig databehandling og arbejde med arrays. Ud over dets multidimensionelle array-objekt giver det også funktionsværktøjer på højt niveau til at arbejde med arrays. I dette indlæg vil vi guide dig igennem, hvordan du installerer NumPy ved hjælp af PIP på Windows 10.
I modsætning til de fleste Linux-distributioner kommer Windows ikke med Python -programmeringssproget som standard.
For at installere NumPy ved hjælp af Pip på Windows 10 skal du først downloade(download) og installere Python på din Windows 10-pc. Sørg for at markere afkrydsningsfelterne Installer launcher for alle brugere(Install launcher for all users) og Tilføj Python til PATH(Add Python to PATH) . Sidstnævnte placerer tolken i udførelsesvejen.
Når du har den seneste Python installeret, kan du fortsætte med at installere NumPy ved hjælp af Pip på Windows 10 .
Nu, hvis du bruger en ældre version af Python på Windows , skal du muligvis installere PIP manuelt. Pip installeres automatisk med Python 2.7.9+ og Python 3.4+ .
Du kan nemt installere PIP på Windows ved at downloade(downloading) installationspakken, åbne kommandolinjen og starte installationsprogrammet. Du kan installere Pip på Windows 10 via CMD-prompt ved at køre kommandoen nedenfor.
python get-pip.py
Du skal muligvis køre kommandoprompten som administrator(run the Command Prompt as administrator) , hvis du på noget tidspunkt får en fejlmeddelelse om, at du ikke har de nødvendige tilladelser til at udføre en opgave, skal du åbne appen som administrator.
Pip- installationen bør starte. Hvis filen ikke findes, skal du dobbelttjekke stien til den mappe, hvor du gemte filen.
Du kan se indholdet af din nuværende mappe ved hjælp af følgende kommando:
dir
Kommandoen dir returnerer en komplet liste over indholdet af en mappe.
Når du har installeret Pip , kan du teste, om installationen er lykkedes ved at skrive følgende:
pip --version
Hvis Pip er blevet installeret, kører programmet, og du bør se følgende output:
pip 20.1.1 from c:\users\<username>\appdata\local\programs\python\python38-32\lib\site-packages\pip (python 3.8)
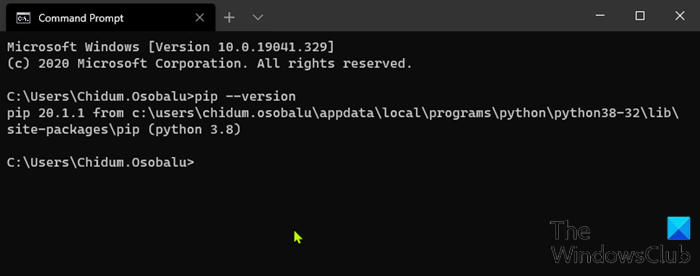
Nu hvor du har bekræftet, at du har Pip installeret, kan du nu fortsætte med at installere NumPy .
Læs(Read) : Sådan åbner du Python PY-filer på Windows 10(How to open Python PY files on Windows 10) .
Installer NumPy(Install NumPy) ved hjælp af PIP på Windows 10
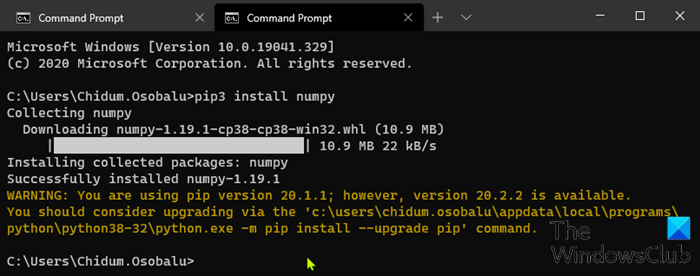
Med Pip opsat kan du bruge dens kommandolinje til at installere NumPy .
For at installere NumPy med pakkehåndteringen til Python 3 skal du køre følgende kommando:
pip3 install numpy
Pip downloader NumPy- pakken og giver dig besked om, at den er blevet installeret.
For at opgradere Pip på Windows skal du indtaste følgende i kommandoprompten:
python -m pip install --upgrade pip
Denne kommando afinstallerer først den gamle version af Pip og installerer derefter den nyeste version af Pip .
Efter installationen kan du bruge show- kommandoen til at kontrollere, om NumPy nu er en del af dine Python - pakker. Kør følgende kommando:
pip3 show numpy
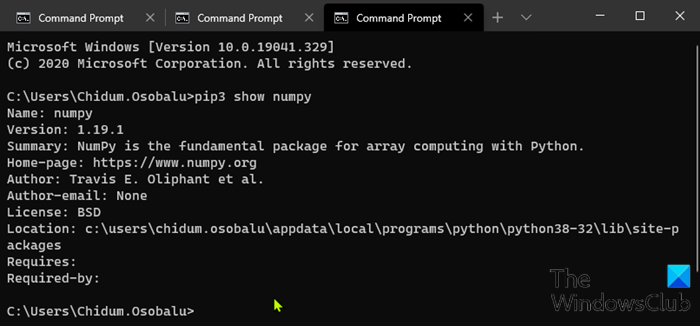
Outputtet skal bekræfte, at du har NumPy , hvilken version du bruger, samt hvor pakken er gemt.
Og det handler om, hvordan du installerer NumPy ved hjælp af Pip på Windows 10 !
Related posts
Sådan konverteres videoer ved hjælp af VLC Media Player på Windows 10
Sådan installeres og konfigureres XAMPP på Windows 10
Udpak specifik Windows-version fra Windows 10 Multiple Edition ISO
Sådan opretter du afrundede cirkulære billeder ved hjælp af GIMP på Windows 10
Installer Windows 10 version 21H2 med Windows Update Assistant
Sådan bruger du File Explorer-visningerne i Windows 10 som en professionel -
Sådan bruger du People-appen i Windows 10
Hvorfor er min skærm sort/hvid? Løs dette problem i Windows 10! -
Sådan ændrer du sprog på Windows 10: Alt du behøver at vide -
Hvordan logger man på Windows 10 med en PIN-kode? Hvordan ændrer man login-pinkoden?
6 ting du kan gøre med Windows 10 Weather-appen -
Sådan ændres en mappes visningsskabelon i Windows 10's File Explorer
Sådan bruger du Check Disk (chkdsk) til at teste og rette harddiskfejl i Windows 10 -
Sådan skifter du til en lokal Windows 10-konto fra en Microsoft-konto
Sådan tilføjer du en Microsoft-konto til Windows 10
Hvad er Meet Now i Windows 10, og hvordan man bruger det -
Hvor gemmes cookies i Windows 10 for alle større browsere?
Tilslut en Android-telefon til en Windows 10 bærbar eller pc via Bluetooth -
God Mode i Windows 11 vs. Windows 10 vs. Windows 7 -
Sådan bruger du skærmtastaturet i Windows 10 -
