Sådan installeres Office Web-apps som PWA på Windows 11/10
I dagens indlæg viser vi dig, hvordan du kan installere Office Web Apps ( Word , Excel , PowerPoint , Outlook ) på Windows 11/100 som Progressive Web Apps for en mere traditionel oplevelse. PWA'er(PWA) er blot en kombination af en traditionel browser- og mobilappoplevelse. PWA'er(PWAs) er webbaserede applikationer, skabt med det formål at hjælpe brugere med at bruge dem på enheder som bærbare computere, stationære pc'er, smartphones, phablet, tablets og mere - dette var hovedårsagen til, at en række virksomheder også nu migrerer deres websted til PWA'er(PWAs) . Hvad dette betyder, er, at PWA'er(PWAs)ville virke som et websted for alle, der bruger det på en bærbar computer, hvorimod det for en mobiltelefonbruger ville give følelsen, indtrykket og oplevelsen af en app.
Vi har allerede set, hvordan man installerer Outlook på nettet som en PWA(install Outlook On The Web as a PWA) - lad os nu se, hvordan man gør dette.
Installer Office Web Apps(Install Office Web Apps) på Windows 11/10
For en mere klassisk oplevelse kan du bruge Microsoft Edge ( Chromium ) – hvilket også er et krav for at installere Office Web Apps på Windows 10 som PWA'er(PWAs) . Så før du begynder, se nedenfor om, hvordan du installerer Chromium- versionen af Edge .
For at installere Word , Excel , PowerPoint eller Outlook webapps skal du gøre følgende:
- Tænd den nye Edge- browser
- Naviger til den Office-webapp , du vil installere – Word , Excel , PowerPoint eller Outlook .
- Klik på Ellipsis -knappen (Indstillinger og mere) øverst til højre.
- Vælg menuen Apps .
- Klik på indstillingen Installer dette websted som en app(Install this site as an app) .
- Klik på knappen Installer(Install ) .
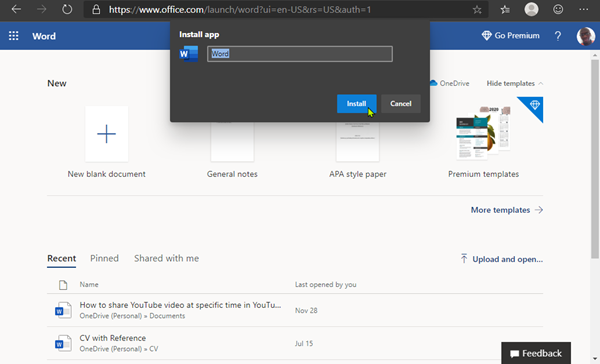
Gentag trinnene for at installere alle andre Office -webapps. Efter installationen vil apps være tilgængelige fra Start- menuen, og du kan fastgøre dem til proceslinjen.
Afinstaller Office Web Apps
På grund af deres natur opfører Progressive Web Apps sig som traditionelle desktop-apps - afinstallationsprocessen er grundlæggende den samme som at afinstallere enhver anden app(uninstalling any other app) på Windows 11/10.
That’s it, folks!
Related posts
Sådan ændres standardwebbrowseren i Windows 11/10
Microsoft Edge Browser Tips og Tricks til Windows 11/10
Sådan nulstiller du Windows Security-appen i Windows 11/10
Grundlæggende kommandoprompttips til Windows 11/10
Sådan deaktiverer eller deaktiverer du hardwareacceleration i Windows 11/10
Sådan bruger du Samsung Notes i Windows 11/10
Sådan rettes miniaturevisninger, der ikke vises i Windows 11/10 Stifinder
Sådan starter du op til Windows 11/10 Systemgendannelsesmuligheder
Sådan tildeler du en statisk IP-adresse til en Windows 11/10 pc
Sådan fjerner du standard Microsoft Apps i Windows 11/10
Sådan ændres skrivebordsikonafstand i Windows 11/10
Sådan aktiveres eller deaktiveres Træk og slip i Windows 11/10
Sådan skriver du specialtegn og bogstaver i Windows 11/10
Tricks og tips til papirkurven til Windows 11/10
Sådan laver du grafpapir i Windows 11/10
Sådan nulstilles eller ryddes dataforbrug i Windows 11/10
Sådan finder du, hvor et program er installeret i Windows 11/10
10 nyttige computermustricks til Windows 11/10
Ret Spotify Web Player, der ikke virker (trin for trin guide)
Sådan tvinges hård eller fuld nedlukning i Windows 11/10 for at geninitialisere den
