Sådan installeres og afinstalleres Chrome-udvidelser
Google Chrome- udvidelser kan være super nyttige og underholdende; bare tag et kig på disse fantastiske Chrome-udvidelser(these awesome Chrome extensions) for et par eksempler. Men hvordan får du dem, og måske endnu vigtigere, hvordan afinstallerer du udvidelser, du ikke ønsker eller har brug for?
Nedenfor(Below) er en komplet vejledning om, hvordan du installerer Chrome- udvidelser. Der er et par metoder til at gøre det, men for de fleste mennesker bør det tage et par sekunder at tilføje den nye Chrome- udvidelse til din browser.
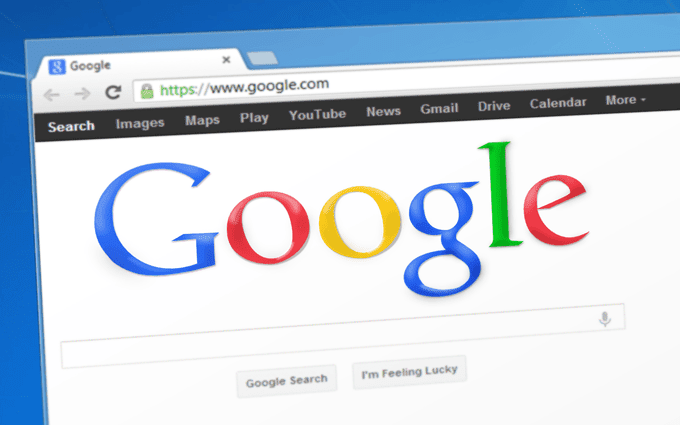
Du lærer også, hvordan du gør det modsatte: Slet Chrome- udvidelser, som du ikke længere ønsker. Du vil måske afinstallere en Chrome- udvidelse, hvis du har installeret den ved et uheld, du aldrig bruger den, eller hvis den blev inkluderet under en malwareinstallation.
Bemærk: Chrome-udvidelser fungerer også i et par andre browsere baseret på Chrome, hvor Opera er et godt eksempel.(Note: Chrome extensions also work in a few other browsers based off of Chrome, Opera being a prime example.)
Sådan installeres en Chrome-udvidelse
Der er et par måder at installere en Chrome -udvidelse på, men vi vil først gennemgå den "almindelige" metode.
Trin 1(Step 1) : Vælg en Chrome-udvidelse fra Chrome Webshop(Chrome Web Store) .
Trin 2(Step 2) : Vælg knappen Føj til Chrome(Add to Chrome) .

Trin 3(Step 3) : Vælg Tilføj udvidelse,(Add extension) når du ser installations-pop-up'en.

For at tilføje din egen hjemmelavede Chrome -udvidelse skal du først aktivere en speciel tilstand, så Chrome giver dig mulighed for at importere råfilerne:
Trin 1(Step 1) : Vælg menuen med tre prikker øverst til højre i Chrome .
Trin 2(Step 2) : Gå til Flere værktøjer(More tools ) > Udvidelser(Extensions) .

Trin 3(Step 3) : Tryk på knappen ved siden af Udviklertilstand(Developer mode) øverst på siden.

Trin 4(Step 4) : Vælg knappen Indlæs udpakket(Load unpacked ) .
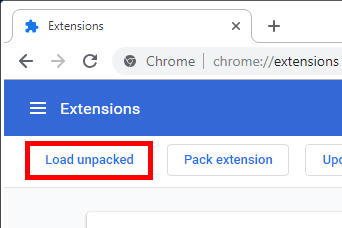
Trin 5(Step 5) : Find og vælg mappen, der indeholder Chrome- udvidelsesfilerne.
Trin 6(Step 6) : Vælg Vælg mappe(Select Folder) .
Følg disse trin for at installere en Chrome - udvidelse, der ikke er i en mappe, f.eks. en CRX -fil, som du har downloadet fra et tredjepartswebsted eller pakket selv:
Trin 1(Step 1) : Gentag trin 1-3 ovenfor (fra det andet sæt vejledninger).
Trin 2(Step 2) : Fra udvidelsesskærmen(Extensions) skal du trække-og-slip CRX -filen til siden.

Trin 3(Step 3) : Vælg Tilføj udvidelse(Add extension) .
Få Chrome-udvidelser til at fungere i inkognitotilstand(Incognito Mode)
Chrome -udvidelser er ikke aktiveret i inkognitotilstand. I hvert fald ikke som standard. Men hvis du vil, kan du tvinge Chrome til at aktivere udvidelser i inkognitotilstand fra siden Udvidelser(Extensions) :
Trin 1(Step 1) : Få adgang til udvidelsessiden(Extensions) ved at bruge vejledningen ovenfor. Gør dette fra et normalt Chrome- vindue (ikke inkognito).
Trin 2(Step 2) : Vælg knappen Detaljer(Details) ud for den pågældende udvidelse.

Trin 3(Step 3) : Rul ned til Tillad i inkognitoindstillingen(Allow in incognito ) , og slå indstillingen til ved at vælge knappen til højre.

Sådan afinstallerer du en Chrome-udvidelse
Det er super nemt at fjerne udvidelser fra Chrome . Du kan gøre det på den ekstremt(extremely) nemme måde fra værktøjslinjen, men hvis udvidelsen ikke er synlig, er der en anden måde at få adgang til afinstallationsindstillingen. Begge er beskrevet nedenfor.
Bemærk: Som vi sagde ovenfor, er en grund til at afinstallere en udvidelse fra Chrome, hvis den blev føjet til din computer ved et uheld gennem et ondsindet program. Hvis det er tilfældet, skal du huske at slette virussen eller anden malware(delete the virus or other malware) , før den forårsager mere skade eller gener.(Note: Like we said above, one reason to uninstall an extension from Chrome is if it was added to your computer by accident through a malicious program. If that’s the case, please remember to delete the virus or other malware before it causes more damage or annoyances.)
Kan du se udvidelsens ikon på værktøjslinjen? Hvis det er tilfældet, skal du højreklikke på det og vælge Fjern fra Chrome...(Remove from Chrome…) fra rullemenuen.
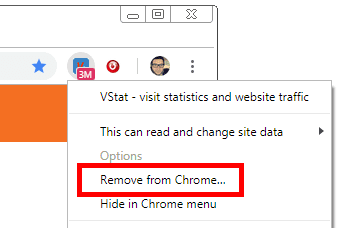
Hvis du ikke kan se ikonet for udvidelsen, kan det skyldes, at du har skjult det. En anden grund er, hvis du er i inkognitotilstand,(you’re in incognito mode) og udvidelsen ikke er konfigureret til at blive brugt der (dvs. hvis den kun er funktionel i normal tilstand, hvilket er standardindstillingen for alle udvidelser).
Heldigvis er der en anden måde at slette udvidelsen på. For Chrome- udvidelser, der ikke er synlige lige nu, skal du åbne siden Udvidelser(Extensions) for at se alle de installerede udvidelser:
Trin 1 : Vælg (Step 1)Chrome -menuen med tre prikker , og gå til Flere værktøjer(More tools ) > Udvidelser(Extensions) .
Trin 2(Step 2) : Find den udvidelse, du vil fjerne.
Trin 3(Step 3) : Vælg knappen Fjern(Remove ) .
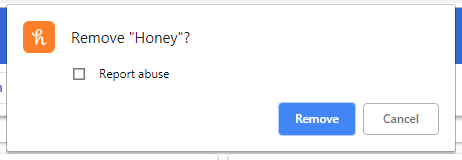
Trin 4(Step 4) : Bekræft afinstallationen ved at vælge Fjern(Remove ) igen.
Related posts
Sådan downloader du Google Chrome Offline (Standalone) Installer
Sådan gemmer du faner i Chrome-browseren
Sådan laver du en simpel Chrome-udvidelse
Sådan får du Chrome til at bruge mindre RAM og CPU
Sådan blokerer du websteder på Google Chrome
6 måder at aktivere Google Chromes mørk tilstand i Windows
Sådan gemmer, redigerer og fjerner du adgangskoder i Chrome
Stop et websted i at sende meddelelser i Chrome
Sådan nulstiller du Chrome Sync for at løse problemer
Kan du ikke afinstallere Discord? Sådan afinstalleres det korrekt
Sådan rettes Chrome-meddelelsen "Downloader proxy-script".
Boganmeldelse - How-To Geek Guide til Windows 8
Sådan scanner du flere sider til én PDF-fil
Sådan deaktiveres Windows-nøglen
6 bedste kameraindstillinger til månebilleder
Tilføj bogmærkeværktøjslinjeknap til Google Chrome
8 af de bedste tekniske ideer til at klare selvisolation
Sådan slår du en browserfane fra i Chrome, Safari, Firefox og mere
Sådan holder du din pc-software opdateret automatisk
Sådan rettes "DNS_probe_finished_bad_config" i Chrome
