Sådan installeres og afinstalleres tilføjelser i Google Docs
Google Docs er en af de bedste gratis alternative Office-software , der findes. Udviklerteamet har introduceret en masse funktioner for at gøre det til det bedste. Google Docs har også en funktion, der lader dig tilføje tilføjelser, som du skal bruge for at fuldføre dit arbejde/forpligtelser.
Hvis du har brug for en bestemt funktion, der mangler i Google Docs , eller du har fundet en avanceret funktion gennem en tilføjelse, kan du tilføje den til Docs . Tilføjelserne vil forbedre arbejdet og lader dig få mest muligt ud af det. Lad os se, hvordan du kan installere og afinstallere en tilføjelse på Google Docs .
Installer en tilføjelse på Google Docs
For at installere tilføjelser på Google Docs,
- Åbn et dokument og klik på Tilføjelser
- Vælg Hent tilføjelser
- Søg og vælg den tilføjelse, du vil installere på Google Workspace Marketplace
- Klik på Installer på tilføjelsessiden
- Giv tilladelse til at fortsætte installationen og vælg den Google -konto, du vil installere tilføjelsen på, og giv adgang til den.
Lad os se tilføjelsesinstallationen i detaljer.
For at komme i gang skal du åbne et Google - dokument og klikke på Tilføjelser(Add-ons) i menulinjen og vælge Hent tilføjelser(Get add-ons)
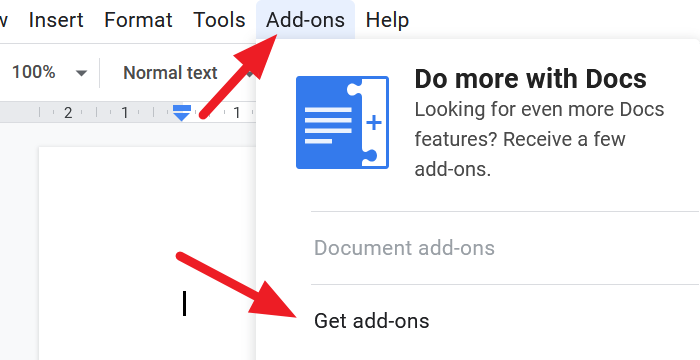
Et overlappende Google Workspace Marketplace- vindue åbnes. Søg(Search) efter den tilføjelse, du vil installere, og klik på den.
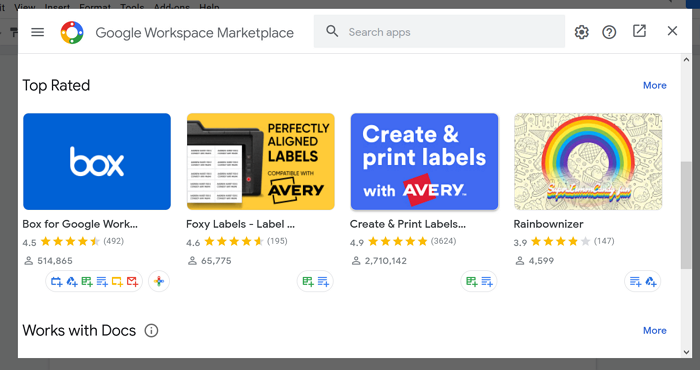
På tilføjelsessiden skal du klikke på knappen Installer(Install) for at begynde at installere tilføjelsen.
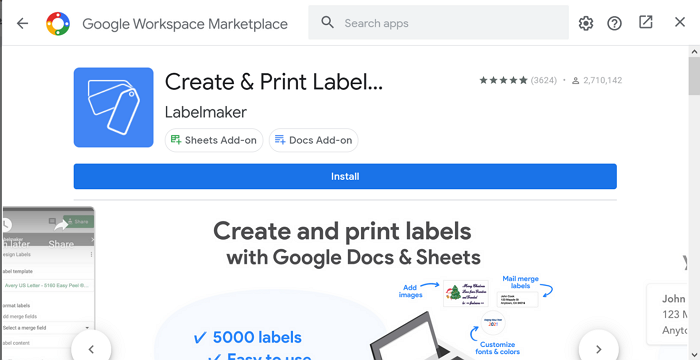
Der åbnes en dialogboks, der beder dig om tilladelse til at installere tilføjelsen. Klik(Click) på FORTSÆT(CONTINUE) for at køre processen.
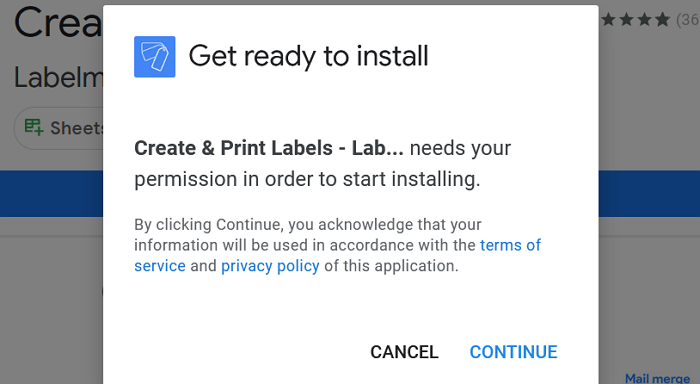
Det åbner et nyt vindue, hvor du bliver bedt om at vælge den Google -konto, som du vil installere tilføjelsen på. Vælg kontoen, og giv tilføjelsen adgang til at læse dine Google -data relateret til Google Docs . Tilføjelsen bliver installeret, når du har givet adgangen.
For at finde tilføjelsen, du lige har installeret, klik på Tilføjelser(Add-ons) i menulinjen, og du kan se tilføjelsen i listen.
Læs(Read) : Bedste Google Docs-produktivitetsskabeloner(Best Google Docs productivity templates) .
Afinstaller en tilføjelse fra Google Docs
For at afinstallere en tilføjelse, som du ikke længere har brug for,
- Klik(Click) på Tilføjelse(Add-on) i menuen og vælg Administrer(Manage) tilføjelser
- Klik(Click) på den tilføjelse, du vil installere, fra listen
- Klik derefter på Afinstaller
- Bekræft(Confirm) afinstallation af tilføjelsen ved at klikke på AFINSTALLER APP(UNINSTALL APP)
Lad os komme ind på detaljerne om afinstallation af en tilføjelse på Google Docs
Åbn et dokument på Google Docs og klik på Tilføjelser(Add-ons) i menuen og vælg Administrer tilføjelser(Manage add-ons)
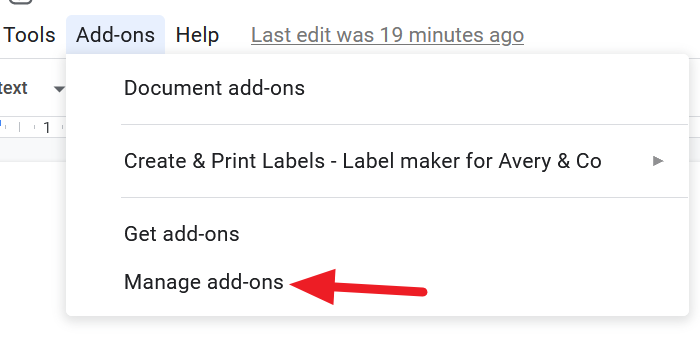
Du vil nu se listen over tilføjelser, der er installeret på dine Google Docs . Vælg den tilføjelse, du vil afinstallere, ved at klikke på den.
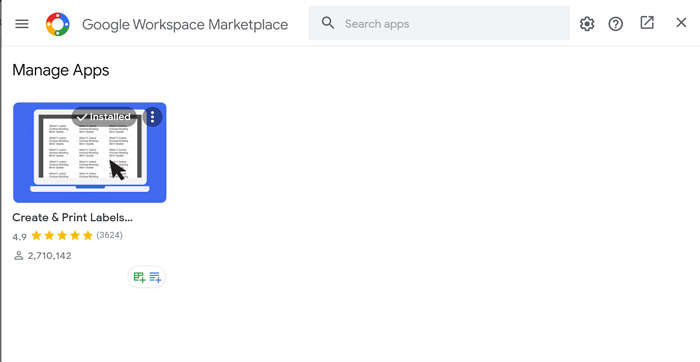
På tilføjelsessiden, du vil afinstallere, skal du klikke på Afinstaller(Uninstall) for at starte processen.
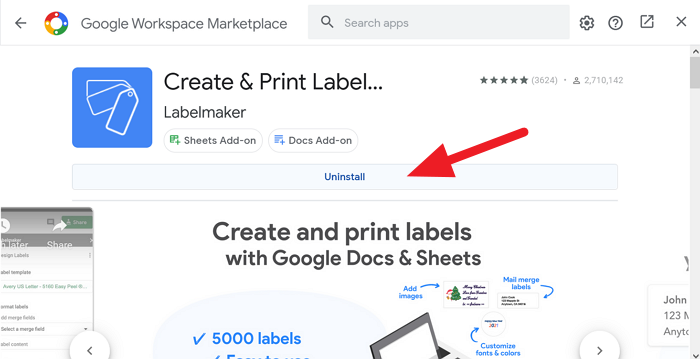
Nu skal du bekræfte at afinstallere tilføjelsen. Bekræft det ved at klikke på AFINSTALLER APP(UNINSTALL APP ) i dialogboksen.
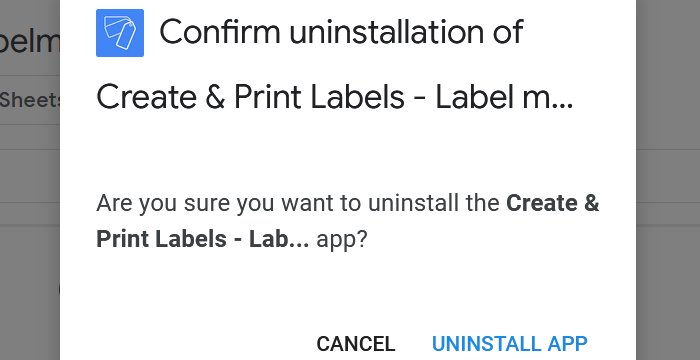
Tilføjelsen vil blive afinstalleret fra Google Docs , og du vil ikke finde tilføjelsen på tilføjelseslisten længere.
Vi håber, denne vejledning hjælper dig med at administrere tilføjelser på Google Docs .
Related posts
Sådan roterer du tekst i Google Sheets-webappen
Sådan opretter du en Drop Cap i Google Docs på få minutter
Ret Google Docs Stavekontrol, der ikke fungerer korrekt
Sådan indsætter du tekstboks i Google Docs
Sådan får du Google Slides til at sløjfe uden at udgive
Hvordan vikler du tekst omkring et billede i Google Docs
Sådan fordobles pladsen i Google Docs
Bedste CV-skabeloner til Google Docs til at oprette professionelt CV
Sådan redigeres en PDF i Google Docs på nettet
Sådan genererer du automatisk diagrammer og grafer i Google Sheets
Sådan laver du et Gantt-diagram i Google Sheets
Sådan indsætter du WordArt i Google Sheets ved hjælp af Google Tegninger
Sådan forbinder du Google Sheets med Excel
Sådan tilføjer du citater og referencer i Google Docs
Sådan sammenlignes to dokumenter i Google Docs
Sådan bruger du sidehoved, sidefod og fodnote i Google Docs
Sådan opretter og ændrer du en rulleliste i Google Sheets
Sådan tilføjer du en skrifttype til Google Docs
Sådan indsætter du indholdsfortegnelse i Google Docs
Sådan tilføjes et vandmærke i Google Docs
