Sådan installeres Python PIP til Python-pakker
Python er ikke kun et programmeringssprog for begyndere – det er et kraftfuldt og fuldt udviklet sprog, med et enormt antal tredjepartspakker og biblioteker skabt omkring det. I stedet for at kode alt selv, kan du implementere disse tredjepartspakker og bruge dem som en del af dine egne kodningsprojekter.
Du kan muligvis finde disse ved at søge på GitHub(searching GitHub) eller på nettet, men du kan også bruge PIP , pakkehåndteringen for Python , til at gøre dette i stedet for. PIP giver dig mulighed for at søge efter og installere Python PIP - pakker fra Python Package Index , med tusindvis af tilgængelige pakker.

Hvad er PIP?(What Is PIP?)
PIP, eller P ackage I nstaller for Python(P) , giver dig mulighed for at installere pakker fra det centrale lager af Python - pakker, der er tilgængelige på Python Package Index . Enkelt sagt fungerer det som en app-butik for Python , så du kan installere Python -pakker fra en kommandolinje eller terminal uden at skulle finde dem selv.
Linux -brugere vil allerede være bekendt med denne proces - pakkeadministratorer er en væsentlig del af Linux -brugeroplevelsen, hvor APT , Pacman og andre giver dig mulighed for at installere forskellig software på forskellige Linux - distributioner fra et terminalvindue.

Du skal have Python installeret, før du kan begynde at bruge PIP . macOS og de fleste Linux - distributioner vil allerede have Python installeret, men du skal installere det manuelt på Windows 10 . Du skal også gøre dette, hvis din Linux - distribution ikke har Python installeret (eller har en ældre version af Python ) ved at bruge pakkehåndteringen til din distribution.
Installation af Python PIP på Linux(Installing Python PIP On Linux)
Python-pip- pakken er tilgængelig til download og installation til alle større Linux - distributioner, ligesom varianter. Afhængigt af din Linux - distribution skal du muligvis installere python2-pip- pakken, hvis du stadig bruger Python 2.x -serien i stedet for Python 3.x -serien.
Hvis du bruger Python 3.4 eller nyere (eller Python 2.7.9 eller nyere), behøver du ikke installere PIP på Linux , da det allerede er installeret. Tjek dette ved at åbne et terminalvindue og skrive python3 –version for at kontrollere din installerede Python - version, og brug derefter python -m pip eller python3 -m pip til at bruge det.

For Python - versioner under 2.7.9 eller 3.4, vil installation af Python PIP på Linux afhænge af den systempakkehåndtering, der bruges. Sådan installeres PIP på forskellige Linux -platforme.
- For at installere Python PIP på Ubuntu eller Debian-baserede distributioner skal du åbne en terminal og skrive sudo apt install python-pip for Python 2.x . Skriv sudo apt install python3-pip til Python 3.x - installationer.
- På Arch Linux skal du åbne en terminal og skrive sudo pacman -S python2-pip for Python 2.x. Skriv sudo pacman -S python-pip til Python 3.x - installationer.
- Hvis du bruger en Fedora-baseret distribution, skriv sudo dnf upgrade python-setuptools , efterfulgt af sudo dnf install python-pip python-wheel for Python 2.x . Skriv sudo dnf install python3 python3-wheel for Python 3.x installationer.
- For at installere PIP manuelt skal du åbne en terminal og skrive curl https://bootstrap.pypa.io/get-pip.py -o get-pip.py . Når det er downloadet, skal du skrive python get-pip.py for at køre det automatiske installationsscript.
Installation af Python PIP på Windows(Installing Python PIP On Windows)
I modsætning til Linux kommer Windows ikke med Python forudinstalleret. Det betyder, at du først skal downloade og installere Python til Windows(download and install Python for Windows) , før du kan begynde at bruge PIP på denne platform.
Hvis du har installeret den mest opdaterede version af Python , bør du finde PIP installeret sammen med din Python - installation. Som vi har nævnt, bør Python 2.7.9 og Python 3.4 installationer (og derover) have PIP installeret automatisk.
Hvis du bruger en ældre Python - version, skal du bruge get-pip- scriptet for at installere pip automatisk.
- Download get-pip.py-scriptet(Download the get-pip.py script) til din Windows -pc. I en forhøjet PowerShell eller kommandolinje med administrativ adgang skal du skrive python get-pip.py for automatisk at installere PIP.
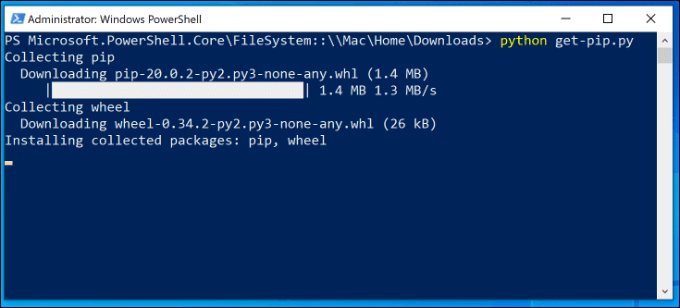
Dette bør automatisk installere Python PIP , som du kan bruge. Du kan derefter køre det fra et PowerShell- eller kommandolinjevindue ved at skrive pip eller python -m pip .
Sådan installeres Python PIP på macOS
Ligesom Linux kommer macOS normalt med Python installeret, samt en version af PIP . Både Python og PIP på macOS er sandsynligvis forældede sammenlignet med den seneste udgivelse, men det skulle fungere som normalt ved at åbne et macOS- terminalvindue og skrive pip eller python -m pip (eller pip3 eller python3 -m pip ).

Hvis du vil opdatere Python og PIP sammen, kan du nemt gøre dette ved at bruge Homebrew-pakkehåndteringen(Homebrew package manager) til macOS.
- Hvis du har Homebrew installeret, skal du åbne et terminalvindue og skrive brew install python for at opdatere din installation til den seneste version af Python(Python 3.x) 3.x. For at installere en ældre Python 2.x -installation skal du i stedet skrive brew install python@2 .

Når det er installeret, skal du skrive pip eller python -m pip (eller pip3 eller python3 -m pip ) i vejledningen for at køre PIP og se en liste over tilgængelige PIP - flag.
Opdaterer PIP(Updating PIP)
Hvis du allerede har PIP installeret, men du vil opdatere den til den nyeste version, kan du gøre det ved at bruge PIP selv.
- For macOS- og Linux-brugere skal du skrive pip install -U pip for at starte opdateringsprocessen. Du kan også bruge pip3 install -U pip eller python -m pip install -U pip i stedet.

- Windows-brugere kan installere Python PIP ved at åbne en PowerShell eller kommandolinje med administratoradgang og skrive python -m pip install -U pip .

Installation og afinstallation af Python-pakker ved hjælp af PIP(Installing & Uninstalling Python Packages Using PIP)
Når PIP er installeret, opdateret og klar til brug på din valgte platform, kan du endelig begynde at bruge det til at downloade og installere Python- pakker, eller bruge det til at afinstallere eksisterende pakker.
- For at installere en ny Python -pakke ved hjælp af PIP skal du skrive pip install package eller python -m pip install package , og erstatte pakken(package) med navnet på pakken. Du skal muligvis bruge pip3 eller python3 på visse platforme som macOS, hvis du har både Python 2.x og Python 3.x installeret.

- For at se en liste over alle installerede Python -pakker, skriv pip list eller python -m pip list. Brug pip3 eller python3 til Python 3.x - pakker på visse platforme.

- For at fjerne en pakke skal du skrive pip uninstall package eller python -m pip uninstall package , og erstatte pakken(package) med pakkenavnet. Brug pip3 eller python3 på visse platforme, hvis du har både Python 2.x og 3.x installeret. Tryk på y for at bekræfte afinstallationen.

Brug af PIP til at udvikle bedre Python-projekter(Using PIP To Develop Better Python Projects)
Når du først ved, hvordan du installerer Python PIP og bruger det til at installere nye pakker, har du straks adgang til et uendeligt antal biblioteker og andre projekter, der giver dig mulighed for at udvikle dine egne større og bedre projekter ved hjælp af Python .
Python er et af de bedste programmeringssprog at lære(best programming languages to learn) , især for nye kodere, takket være en letforståelig syntaks og et uendeligt antal ressourcer for begyndere.
Uanset om du er en ny Python -koder eller en professionel, er der altid noget nyt at lære, så fortæl os dine egne Python - tip (eller spørgsmål) i kommentarfeltet nedenfor.
Related posts
En Python-tutorial for begyndere: Sådan kommer du i gang
Sådan bruges Python på Windows
Boganmeldelse - How-To Geek Guide til Windows 8
Installation af GIMP-plugins: En vejledning
Sådan downloader du Google Chrome Offline (Standalone) Installer
Sådan udføres en CPU-stresstest
Sådan konverteres WEBP-billeder til JPG, GIF eller PNG
Sådan tilføjer du musik til Google Slides
Sådan åbner du en låst fil, når et andet program bruger den
Sådan scanner du en QR-kode på iPhone og Android
Afinstaller og geninstaller IE i Windows 7
Sådan deaktiveres Windows-nøglen
Sådan scanner du flere sider til én PDF-fil
Brug Netstat til at se lytteporte og PID i Windows
Opret en Gmail Desktop-app med disse 3 e-mail-klienter
Sådan beskytter du en PDF med adgangskode for at holde den sikker
Sådan opdateres Raspberry Pi
Slå brugerkontokontrol (UAC) fra for en specifik applikation
Sådan bygger du din egen bærbare computer
Sådan ser du cachelagrede sider og filer fra din browser
