Sådan installeres tilføjelser i Outlook til Android og iOS
Hvis du bruger Outlook -e- mail-klienten på din mobil, kan du installere og bruge tilføjelser i Outlook til Android og iOS(install and use add-ins in Outlook for Android and iOS) . Outlook tilbyder nogle indbyggede tilføjelser, der kan øge brugeroplevelsen på et tidspunkt. Denne artikel viser de nøjagtige trin, du kan følge, hvis du vil installere et tilføjelsesprogram i Outlook til Android eller iOS.
Webbrowsere eller nogle desktop-apps (som Word , Excel , PowerPoint ) gør det muligt at installere tilføjelser næsten overalt. De lader brugere opgradere appens eksisterende funktioner og øge produktiviteten, især når de arbejder hjemmefra(increase productivity when working from home) .
Sådan installeres tilføjelser i Outlook til Android
Følg disse trin for at installere tilføjelsesprogrammer i Outlook til Android .
- Åbn Outlook -appen på din Android -mobil.
- Tryk på Outlook -logoet, der er synligt øverst til venstre.
- Tryk på gearikonet Indstillinger.
- Find ud af afsnittet Forbundne apps og tilføjelser(Connected Apps and Add-ins) .
- Tryk på Tilføjelsesmenuen(Add-ins) .
- Vælg(Select) et tilføjelsesprogram, du vil installere.
- Tryk på det tilsvarende plus-ikon.
- Vælg indstillingen FORTSÆT(CONTINUE) .
Lad os se nærmere på disse trin.
Først skal du sikre dig, at du har den nyeste version af Outlook -appen. Hvis det er tilfældet, skal du åbne det på din Android -mobil og trykke på Outlook -logoet, der er synligt øverst til venstre. Tryk derefter på indstillingsgearikonet. Det skal være synligt nederst til venstre.
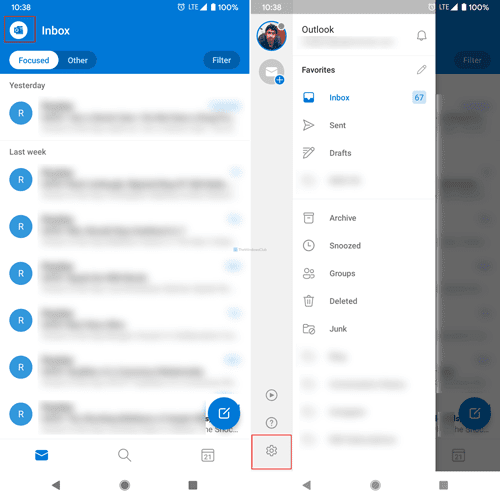
Efter det, find ud af sektionen Forbundne apps og tilføjelser (Connected Apps and Add-ins ) , og tryk på tilføjelsesmenuen (Add-ins ) .
Her kan du finde nogle af de medfølgende tilføjelser på din skærm. Vælg et tilføjelsesprogram, du vil installere, og tryk på det tilsvarende plus-ikon.

Dernæst lader den dig læse vilkår og betingelser relateret til det tilføjelsesprogram, du er ved at installere. Hvis du trykker på knappen FORTSÆT (CONTINUE ) , starter og afsluttes installationsprocessen automatisk.
Hvis du vil fjerne eller afinstallere et tilføjelsesprogram, skal du igen trykke på den samme knap, der er knyttet til tilføjelsesprogrammet.
Sådan installeres tilføjelser i Outlook til iOS
Følg disse trin for at installere tilføjelsesprogrammer i Outlook til iOS
- Åbn Outlook -appen på din iPhone.
- Tryk på dit profilbillede, der er synligt øverst til venstre.
- Tryk på gearikonet Indstillinger.
- Vælg menuen Tilføjelser(Add-ins) .
- Vælg et tilføjelsesprogram, du vil installere.
- Tryk på det respektive plus-ikon.
- Vælg indstillingen Fortsæt(Continue) .
Hvis du vil vide mere om trinene, så fortsæt med at læse.
Først skal du åbne Outlook -appen på din iPhone eller anden iOS-enhed og trykke på dit profilbillede, der er synligt i øverste venstre hjørne. Det åbner et panel, og du skal vælge indstillingsgearikonet.
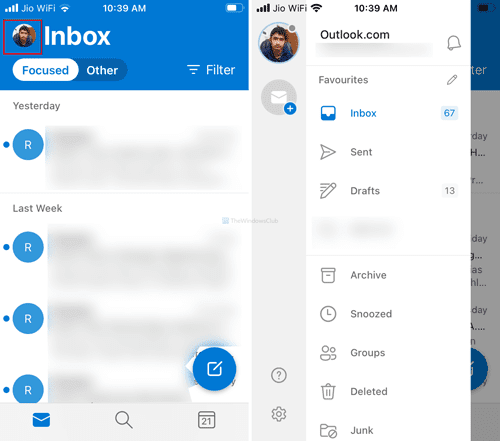
Vælg derefter menuen Tilføjelser (Add-ins ) og vælg et tilføjelsesprogram, du vil installere. Tryk derefter på det tilsvarende plus-ikon.
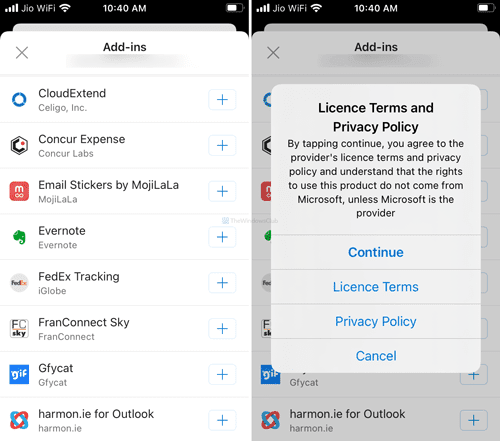
Hvis det viser vinduet med vilkår og betingelser, skal du trykke på knappen Fortsæt (Continue ) .
Det er alt!
Related posts
Sådan optimerer du Outlook-mobilappen til din telefon
Sådan tilføjer du flere konti i Outlook-appen til Android og iPhone
Fejl ved indlæsning af meddelelsen Outlook-fejl på Android-mobil
Sådan forbinder du Android-telefon eller iPhone til Windows 10-pc
Synkroniser Android- og iOS-enheder med Windows-pc ved hjælp af Moboplay
Sådan logger du ud af Facebook på enhver enhed, du er logget ind på
Hvad er et SIM-kort, og hvad gør det?
Sådan slår du Facebooks mørke tilstand til eller fra -
Sådan blokerer eller fjerner du blokering af nogen på WhatsApp -
Dual SIM - hvad er det? Hvad betyder Dual SIM? Hvordan fungerer Dual SIM?
Sådan sætter du Google Chrome i mørk tilstand -
Hvilken version af Chrome har jeg? 6 måder at finde ud af -
Sådan konfigurerer og bruger Instant Guard på ASUS Wi-Fi-routere
3 måder at få PUK-koden på dit SIM-kort på
Hvad er Microsofts OneDrive? Hvordan bruges det?
Hvad er NFC? Sådan bruger du NFC -
5 måder at forbedre dit helbred med ASUS VivoWatch 5 -
Scan hurtigt dokumenter, visitkort, whiteboards osv. med OneDrive til Android og iPhone
Konfigurer Kodi-fjernbetjening i Windows 10 ved hjælp af Android- og iOS-enheder
Hvad er en QR-kode? Hvad bruges QR-koder til? -
