Sådan installeres udvidelser i Microsoft Edge-browseren
Microsoft Edge-browseren(Microsoft Edge browser) på Windows 10 giver dig nu mulighed for at installere Extensions(install Extensions) , som kan forbedre din web-browsingoplevelse. Dette var et af kundernes populære krav, og Microsoft besluttede at tilbyde denne funktion. I dette indlæg vil vi se, hvordan du installerer udvidelser i Edge , og hvordan du deaktiverer, administrerer, konfigurerer eller afinstallerer dem.
Installer udvidelser i Microsoft Edge
Følg disse instruktioner for at tilføje eller administrere browserudvidelse i Microsoft Edge Chromium- browseren:
- Start Edge-browseren.
- Klik på knappen Indstillinger og mere(Settings and more) .
- Vælg Udvidelser(Extensions) .
- Tryk på knappen Hent udvidelser til Microsoft Edge(Get extensions for Microsoft Edge) .
- Se efter den ønskede udvidelse og installer den.
- Administrer udvidelsen ( Afinstaller(Uninstall) eller fjern den).
Se nedenstående trin for flere detaljer.
Start Edge -browseren, og klik på knappen " Indstillinger og mere"(Settings and more’) med tre prikker .
Vælg 'Udvidelser'(‘Extensions’ ) fra listen over muligheder .
På den nye side, der åbnes, skal du rulle ned til sektionen ' Find nye udvidelser(Find new extensions) '.

Under den finder du knappen ' Hent udvidelser til Microsoft Edge(Get extensions for Microsoft Edge) '.
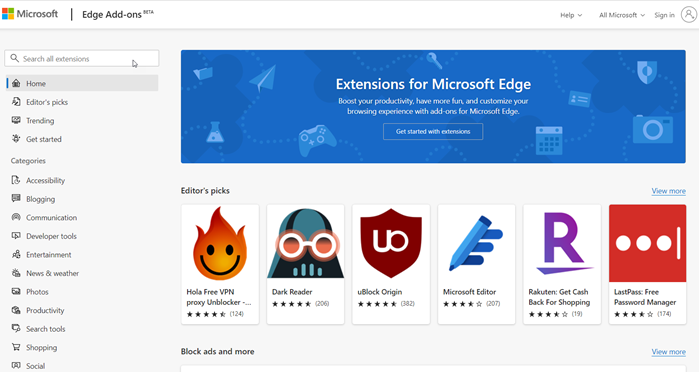
Tryk(Press) på knappen. Vælg derefter en udvidelse fra den ønskede kategori og installer den. Der er en bred vifte af kategorier, hvorfra du kan vælge den ønskede udvidelse som,
- Blogging
- Kommunikation
- Udvikler værktøjer
- Underholdning
- Nyheder og vejr
- Fotos
- Produktivitet
- Søgeværktøjer
- Handle ind
- Socialt og meget mere
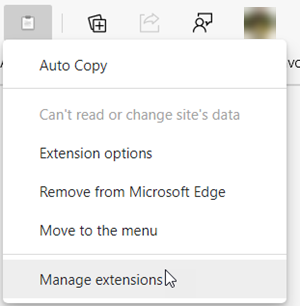
Når den er tilføjet, kan du administrere udvidelsen ved at klikke på den og vælge muligheden ' Administrer udvidelse(Manage extension) '.

Her kan du enten deaktivere eller aktivere udvidelsen ved at skifte til 'On' eller 'Off' position.
Ligeledes kan du også vælge at fjerne udvidelsen fra browseren helt.
Du skal vide, at du også kan installere Chrome-udvidelser på Edge-browseren(install Chrome extensions on Edge browser) .
Den seneste version af Edge- browseren har gjort det ganske enkelt at tilføje, fjerne eller administrere udvidelser til browseren. Den har endda et dedikeret udvidelsesikon(Extension) på værktøjslinjen for hurtig adgang til udvidelsesindstillingerne(Extension) i browseren.
Related posts
Sådan tilføjer du WebP-understøttelse til Microsoft Edge-browseren
Sådan opdaterer du alle Microsoft Edge-udvidelser på én gang
Sådan fjerner du menuknappen Udvidelser fra Microsoft Edge-værktøjslinjen
Sådan indstilles eller ændres Microsoft Edge-hjemmesiden på Windows 11/10
Tilføj en Hjem-knap til Microsoft Edge-browseren
Sådan repareres eller nulstilles Microsoft Edge-browseren på Windows 11
Opret en genvej til at åbne Microsoft Edge-browseren i InPrivate-tilstand
Microsoft Edge fortsætter med automatisk nulstilling ved genstart i Windows 11/10
Opdateringspolitikker er konfigureret, men vil blive ignoreret - Microsoft Edge
Sådan fastgøres websteder til proceslinjen med Microsoft Edge
Microsoft Edge kan ikke åbnes med den indbyggede administratorkonto
Sådan bruger du Super Duper Secure Mode i Microsoft Edge
Liste over skjulte interne side-URL'er i Microsoft Edge
Sådan fjerner du dublerede favoritter i Microsoft Edge-browseren
Sådan deler du en webside-URL ved hjælp af Microsoft Edge-browseren
Sådan bruger du børnetilstand i Microsoft Edge-browseren
Sådan installeres Microsoft Edge-browseren på Chromebook
Sådan sletter du automatisk Microsoft Edge-browserhistorik ved afslutning
Microsoft Edge-browseren hænger, fryser, går ned eller virker ikke
Sådan aktiverer du funktionen Samlinger i Microsoft Edge-browseren
