Sådan installeres VMware Tools på gæsteoperativsystemet
VMware er blandt de velkendte virtuelle maskine-software. Det giver dig mulighed for at installere en pakke med hjælpeprogrammer kaldet VMware Tools . Ved at installere denne pakke vil du få en meget bedre ydeevne relateret til grafik, lyd og administration. Hvis du vil installere VMware Tools på et gæsteoperativsystem, kan du følge denne artikel for at lære trinene. Nogle gange virker nogle funktioner i VMware muligvis ikke uden VMware Tools -pakken. Derfor er det ret vigtigt at installere det, hvis du bruger Windows , Linux , FreeBSD , og NetWare guest OS.
Installer VMware Tools(Install VMware Tools) på gæsteoperativsystemet
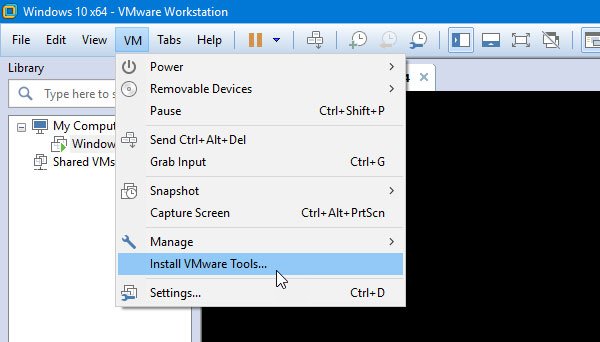
Da denne VMware Tools -pakke er OS-baseret, skal du først oprette den virtuelle maskine. Når du har gjort det, skal du lukke VMware -appen helt og køre VM som administrator og vælge installationen på din venstre side.
Log ind på din virtuelle maskine. Hvis du har flere virtuelle maskiner, skal du vælge den, hvor du vil installere den.
Gå derefter til VM > Install VMware Tools .
Det skulle åbne en prompt, hvor du kan finde installationsguiden. Hvis du ikke kan se et sådant vindue, skal du trykke på Win+R og skrive dette-
D:\setup.exe
Her er D dit virtuelle cd-rom-drev.
I et vindue får du mulighed for at vælge en mulighed blandt Typisk, Komplet(Complete) , Brugerdefineret(Custom) .
Det foreslås at bruge Typisk(Typical) , når du kun vil installere værktøjerne til det aktuelle VMware -produkt – men du kan vælge Fuldfør(Complete) , hvis du vil køre den virtuelle maskine på mere end ét VMware - produkt.
Når du er færdig med installationen, skal du genstarte din virtuelle maskine for at få effekten.
That’s all!
Related posts
VMware Workstation Pro kan ikke køre på Windows-computer
Bedste gratis sikkerhedskopieringssoftware til virtuelle VMware og Hyper-V maskiner
Fix Ikke nok fysisk hukommelse er tilgængelig VMware-fejl
Bypass: Mislykket EFI Network Start PXE over IPv4 fejl i VMware
Sådan får du adgang til og bruger BIOS i VMware Workstation
Download VirtualBox og kom ind i virtualiseringens verden
VMware Workstation Player til Windows: Gratis desktop virtualiseringsapp
Sådan gør du VirtualBox VM til fuld skærm i Windows 11/10
Skift genvej for at skifte mellem virtuelle skriveborde i Windows 11/10
Virtuelt skrivebord tips og tricks til Windows 11/10
VirtualDesktopManager: Værktøj til at administrere Windows 10 Virtual Desktops
VirtualBox Kunne ikke tilslutte USB-enheden til den virtuelle maskine
Windows starter ikke, efter at Hypervisor Platform eller SVM-tilstand er aktiveret
Sådan gendannes data fra en Windows XP Mode VM på Windows 10
Sådan opretter du en virtuel harddisk på Windows 11/10
Bedste gratis Virtual Desktop Managers til Windows 10
Sådan opretter, sletter, bruger virtuelle skriveborde i Windows 11/10
Sådan deaktiveres eller aktiveres hardwarevirtualisering i Windows 11/10
Virtualiseringsunderstøttelse er deaktiveret i firmwaren i Windows 11/10
Opgradering på stedet understøttes ikke på virtuelle Azure-maskiner
