Sådan installeres WiFi-drivere til Windows 11/10
Uden de nødvendige drivere installeret, vil den hardware, du forsøger at forbinde til din pc, mislykkes. Producenter udvikler netværksdrivere, så det operativsystem, der kører på din maskine, kan arbejde harmonisk med dine enheder og applikationer. Internet WiFi- forbindelser kan mislykkes, hvis egnede drivere ikke er installeret. I dette indlæg vil vi se, hvordan du installerer WiFi -driveren i Windows 11/10 .
Installer WiFi-(Install WiFi) drivere til Windows 11/10
En driver er i bund og grund et stykke software designet til et specifikt operativsystem som Windows 10 , Linux og andre. OS bruger det til at kommunikere med andre hardwareenheder som en mus eller en printer. De fleste hardwareproducenter har deres egen produktsupportside, hvor du kan finde de nødvendige drivere til download.
Du vil opdage, at Windows OS allerede har et sæt drivere installeret, og du behøver ikke at gøre andet end at tilslutte enheden. Hvis driveren ikke er tilgængelig lokalt, trækker den den ned fra sin webserver og installerer den automatisk for dig, når du tilslutter enheden.
Men der kan komme et tidspunkt, hvor du står over for problemer med at bruge dit WiFi , og på sådanne tidspunkter skal du muligvis geninstallere dine WiFi- drivere.
For at downloade WiFi -driveren skal du besøge din enhedsproducents websted og søge efter den rigtige driver, du gerne vil installere. Jeg bruger en HP bærbar, så når jeg installerer deres hjemmeside og giver dem mulighed for at scanne min bærbare computer, viser den de drivere eller opdateringer, der er tilgængelige for min enhed.
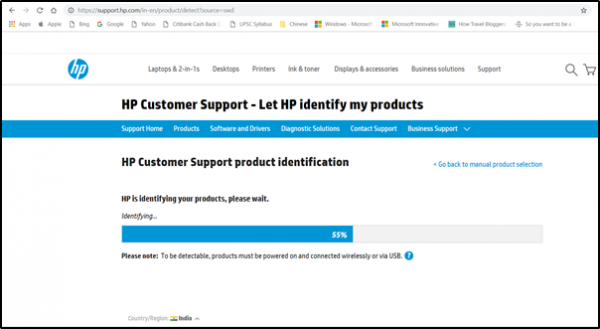
Dernæst skal du downloade den rigtige Wi-Fi- driver, hvis den er tilgængelig. Du skal kende det nøjagtige navn og version af driveren, så du kan downloade den. Du kan få disse oplysninger fra Enhedshåndtering(Device Manager) som forklaret nedenfor. Sørg(Make) for, at du har downloadet den rigtige driver til den trådløse adapter.

Når du er færdig, skal du starte opsætningen af den nye driver, som du downloadede tidligere, og køre filen. Følg vejledningen på skærmen for at installere driveren.
Læs(Read) : Sådan kontrollerer du Wi-Fi-netværksadapterindstillinger(How to check Wi-Fi Network Adapter settings) .
For at kontrollere, om den korrekte version af driveren er installeret, skal du åbne Enhedshåndtering(Device Manager) . For at åbne den skal du højreklikke på knappen Start og derefter vælge Enhedshåndtering(Device Manager) .
Se efter netværksadaptere(Network Adapters) i Enhedshåndtering(Device Manager) . Udvid dens kategori, når den er fundet, for at synliggøre alle netværksadaptere, inklusive den trådløse adapter.

Her kan Wi-Fi-adapteren ses ved at lede efter det "trådløse" udtryk i dens indgang.
For at kontrollere driverens versionsnummer skal du højreklikke på den trådløse driverindgang i Enhedshåndtering(Device Manager) , vælge ' Netværksadaptere(Network adapters) ' og derefter klikke på Egenskaber.
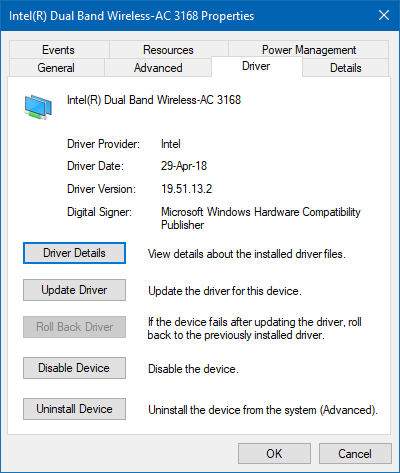
Vælg fanen ' Driver ' og se detaljer. Hvis alt ser godt ud, betyder det, at du har installeret den korrekte version af driveren.
Læs(Read) : Sådan kontrollerer du driverversionen i Windows .
Til sidst skal du genstarte din Windows-pc.
Det er vigtigt at installere den rigtige version af en driver til din enhed, da den indeholder de seneste rettelser til din enhed.
Læs næste(Read next) : Where to download drivers for Windows 11/10 .
Related posts
Bedste gratis driveropdateringssoftware til Windows 11/10
Sådan får du vist Wi-Fi-netværksdriveroplysninger på Windows 11/10
Sådan installeres en driver manuelt ved hjælp af en .INF-fil i Windows 11/10
Sådan får du vist en liste over alle enhedsdrivere i Windows 11/10 med DriverView
Løs generisk PnP Monitor-driverproblem på Windows 11/10
Sådan genstartes grafikdriver i Windows 11/10
Liste over Device Manager-fejlkoder på Windows 11/10 sammen med løsninger
Sådan opdaterer du drivere i Windows 11/10
Sådan installeres 802.11n-driveren i Windows 11/10
Printerdriver er ikke tilgængelig i Windows 11/10
AMD- eller NVIDIA-grafikkort blev ikke fundet på Windows 11/10
Identificer usignerede drivere ved hjælp af sigverif-værktøjet i Windows 11/10
Hvor man kan downloade NVIDIA-drivere til Windows 11/10
Sådan kontrolleres nedluknings- og opstartsloggen i Windows 11/10
Sådan opdateres Bluetooth-drivere i Windows 11/10
Dårlig GPU-driveropdatering forårsager problemer i Windows 11/10
PCI Serial Port Driver installeres ikke på Windows 11/10
Sådan opdaterer du grafikdrivere i Windows 11/10
Synkroniseringsindstillinger fungerer ikke eller er nedtonede i Windows 11/10
Sådan installeres MIDI-drivere i Windows 11/10
