Sådan installeres Windows 11 på ikke-understøttet pc uden TPM
I dette indlæg forklarer vi først, hvorfor du har brug for TPM ( Trusted Platform Module ) til Windows 11 og fortæller dig derefter, hvordan du installerer Windows 11 på en ikke-understøttet pc uden TPM(install Windows 11 on an unsupported PC without TPM) .
Windows 11 vil snart være tilgængelig for alle ved årets udgang! Det har nogle visuelle ændringer og er ikke et komplet redesign. Mange Windows 10 - brugere bruger PC Health Checker for at se, om deres system kan køre Windows 11(see if their system can run Windows 11) . Nogle af dem er glade, da deres system kan køre Windows 11 , mens nogle får " Denne pc kan ikke køre Windows 11(This PC can’t run Windows 11) ". Da spørgsmålet opstod, " Hvorfor er min pc inkompatibel til at køre Windows 11(Why is my PC incompatible to run Windows 11) ?", sagde mange, fordi din computer ikke har TPM . Derfor skal vi i denne artikel se, hvorfor du har brug for TPM til Windows 11 ? Kan du omgå TPM ?
Hvad er TPM
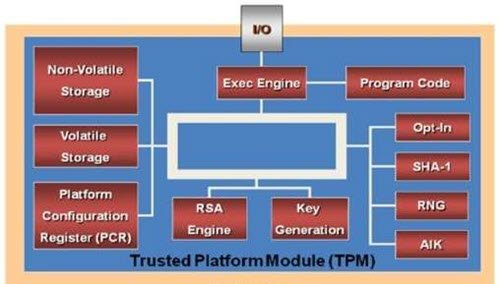
TPM, som er en forkortelse af Trusted Platform Module , er en dedikeret chip, der bruges til at opbevare kryptografiske nøgler. Det er der for at sikre din computer og er intet andet end hardware-lag kryptering.
To nøgler(Storage Root Key) vil blive genereret på TMP -computeren, er godkendelsesnøgle og lagerrodnøgle(Endorsement Key) . Begge(Both) disse nøgler manøvrerer for at give sikkerhed, der ikke kan opnås med software.
Læs: (Read: )Sådan tjekker du, om du har en TPM-chip?
Hvorfor har du brug for TPM til Windows 11?
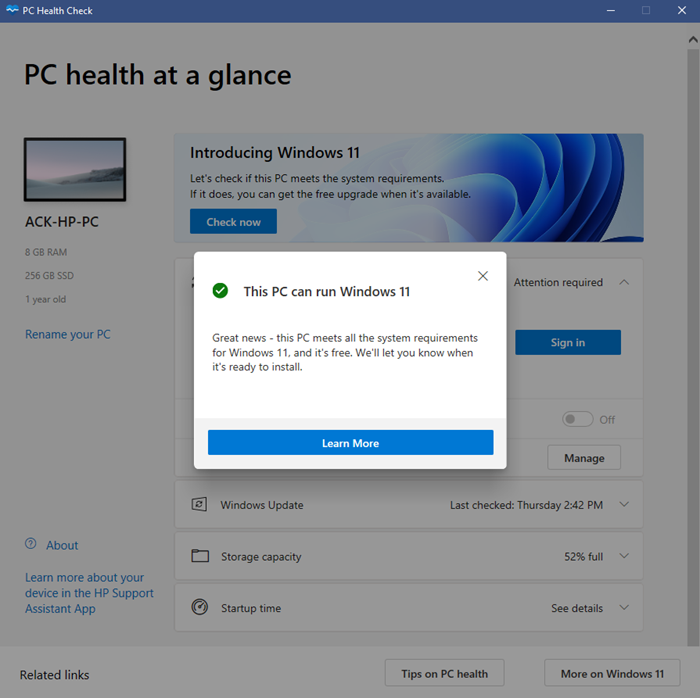
Trusted Platform Module ( TPM ) er en af de mest fremtrædende sikkerhedsfunktioner i Windows 11 . TPM er en chip, der bruges til at sikre fortrolige og følsomme data som krypteringsnøgler, brugerlegitimationsoplysninger og mere på bagsiden af en hardwarebarriere. Efterhånden som angribere bliver klogere og bruger avancerede teknikker til at manipulere data på din pc, vil dette hjælpe med at beskytte din pc mod malware, ransomware og andre cyberangreb. TPM - chip tilføjes til CPU'en(CPU) individuelt eller integreret i din computers bundkort.
De fleste computere kommer i dag med TPM indlejret i dem. Og ubevidst har vi brugt denne chip til mange sikkerhedsrelaterede opgaver, inklusive Windows Hello.
TPM bruges ikke kun til Windows Hello Face- godkendelsesmetoden, men også til BitLocker for at beskytte din identitet.
Microsoft har gjort TPM til et minimumskrav for at køre Windows 11(minimum requirement to run Windows 11) . Så du kan kun køre Windows 11 , hvis din pc har indbyggede TPM - chips. Selvom nogle avancerede pc'er bruger TPM - chips. Men nu er det blevet en nødvendighed for at bruge Windows 11 på din pc. Ellers vil du ikke være i stand til at opgradere til Windows 11 .
For at gøre det nemmere for brugerne vil TPM 2.0- chips blive integreret i alle certificerede Windows 11 -systemer, så kunderne kan drage fordel af sikkerheden understøttet af en hardwarerod af tillid.
Hardware-lagssikkerhed(Hardware-layer) er langt mere sikker end softwarens(Software) . Ved hjælp af TPM vil din computer være i stand til at kryptere hele diske, mens den beskytter dine adgangskoder mod ordbogsangreb. Det har været brugt af mange it-virksomheder i evigheder, men Microsoft ønsker at gøre det obligatorisk for alle for at sikre beskyttelse.
Så ved hjælp af moderne CPU'er(CPUs) , sikker opstart(Secure Boot) og virtualiseringsbeskyttelse forsøger Microsoft at modangribe de endeløse ransomware-angreb, som Windows er sårbart over for.
Med voksende cyberangreb og nyheder om virksomheder, der stjæler personlige oplysninger, var folk en smule skeptiske over for deres privatliv. Ved at gøre TPM obligatorisk for Windows 11 -pc'er kan det sikre noget privatliv og sikkerhed mod cyberangreb.
TIP : Du kan bruge TPM Diagnostics Tool i Windows 11(TPM Diagnostics Tool in Windows 11) til at finde oplysninger om Trusted Platform Module- chippen for dit system.
Sådan installeres Windows 11 på ikke-understøttet pc uden TPM
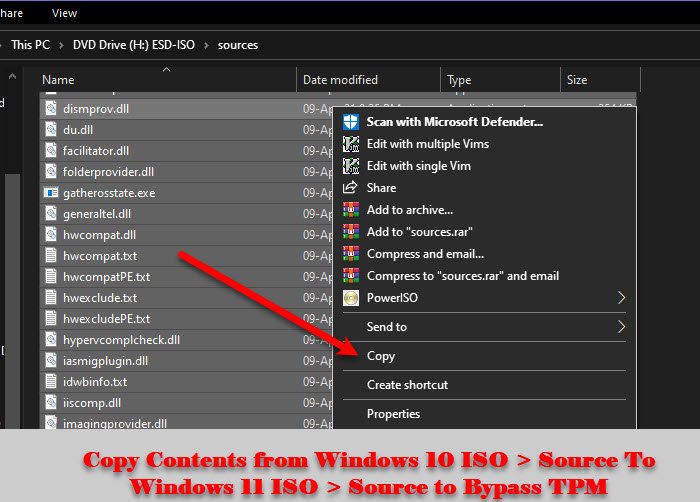
Ja, du kan omgå TPM , og vi vil vise de enkleste måder at gøre det samme på. Du skal kopiere overføre et par filer fra Windows 10 ISO til Windows 11 . Så følg de givne trin for at omgå TPM .
- Download Windows Media Creation- værktøjet fra Microsoft.com .
- Brug Media Creation - værktøjet til at downloade Windows 10 ISO -fil.
- Højreklik nu på Windows 10 ISO og vælg Mount.
- Gå til denne pc (This PC ) og åbn den monterede fil.
- Gå til mappen Kilder (Sources ) , vælg alt indholdet ( Ctrl + A ), men forlad Install.esd (for at fravælge en bestemt fil, flyt markøren over den og tryk på Ctrl + Space ), og kopier dem.
- Indsæt nu de kopierede elementer i mappen Kilder(Sources) i Windows 11 ISO , hvis den beder om tilladelse til at erstatte filer, giv den og vent på, at installationsprocessen er fuldført.
Læs(Read) : Sådan installeres Windows 11 på ikke-understøttet hardware .
Du kan også omgå TPM - kravkontrol ved at følge en alternativ metode
På ikke-understøttede enheder, når du prøver at installere Windows 11 , kan du se en meddelelse – Denne pc kan ikke køre Windows 11(This PC cant run Windows 11) .
Tryk nu på Shift+F10 for at åbne kommandoprompt(Command Prompt) . Brug den til at åbne regedit.exe(open regedit.exe) og ændre en registreringsnøgle.
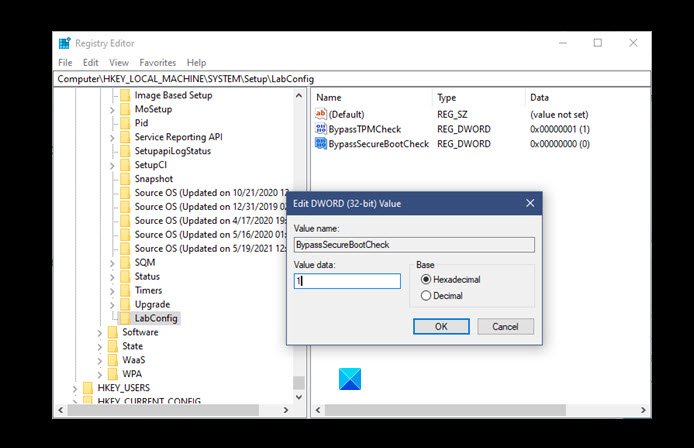
Gå til følgende sti og opret en ny nøgle LabConfig :
HKEY_LOCAL_MACHINE\SYSTEM\Setup
I LabConfig- nøglen skal du oprette to nye DWORD'er(DWORDs) med følgende værdier:
- Bypass TPMCheck – 00000001
- BypassSecureBootCheck – 00000001
Gem og luk.
Prøv nu at installere Windows 11 igen . Forhåbentlig(Hopefully) vil du være i stand til at omgå TPM med disse trin.
TIP : Dette indlæg viser dig nemt at omgå TPM og sikker opstart under Windows 11-installation eller Inplace Upgrade ved hjælp af Rufus.
Relateret(Related) : Sådan aktiverer du TPM i Hyper-V for at installere Windows 11(enable TPM in Hyper-V to install Windows 11) .
Related posts
Ret Pc'en skal understøtte TPM 2.0-fejl under installation af Windows 11
Sådan aktiverer og bruger du TPM Diagnostics Tool i Windows 11
Sådan aktiverer du TPM i Hyper-V for at installere Windows 11
Hvad er Trusted Platform Module (TPM), og hvordan fungerer det?
Context Menu Editors: Tilføj, fjern Context Menu-elementer i Windows 11
Sådan aktiverer eller deaktiverer du Dynamic Refresh Rate (DRR) i Windows 11
Sådan tilføjer eller fjerner du mapper fra Windows 10/11 Startmenu
Planlægger du at installere Windows 11? Denne guide hjælper dig i gang
Checkit Tool fortæller dig, hvorfor din pc ikke understøtter Windows 11
Denne pc kan ikke køre Windows 11 - Løs det!
Sådan fastgør du en app til proceslinjen i Windows 11
Windows 11 Systemkrav: Funktionsmæssigt minimumshardware
Sådan laver du en video fra fotos i Windows 11
Sådan ændres skrivebordsbaggrund eller tapet i Windows 11
Sådan aktiverer eller deaktiverer du Snap Layouts på Windows 11
Sådan aktiverer eller deaktiverer du tekstforslag i Windows 11
Sådan logger du ud af e-mail-konto i Mail-appen i Windows 11
Fix Kan ikke nå VPN-serverfejlen på PIA på Windows 11
Aktiver eller deaktiver Wi-Fi og Ethernet-adapter på Windows 11
Sådan blokerer du Windows 11 fra at blive installeret på din computer
