Sådan justerer du objekter eller arrangerer billeder i Publisher
Microsoft Publisher giver brugeren mulighed for at indsætte billeder for at skabe smukke publikationer såsom brochurer, flyers, kalendere, bogomslag(Book) og meget mere. Microsoft Publisher har også funktioner, der kan placere, rotere, ændre størrelse og flytte dine billeder, afhængigt af hvordan du vil have det. Men hvad nu hvis du vil have billedet til at være i tråd med din tekst. I denne øvelse skal vi diskutere, hvordan man placerer objekter ved hjælp af Inline eller ved hjælp af Extract .
Typer af objektpositioner
- Inline : er en objektposition, der gør det muligt for billedet at bruge den indlejrede(Inline) grafik. Det indlejrede(Inline) objekt flyttes, når du prøver at skrive en tekst eller erstatte en tekst ved siden af den.
- Udtræk(Extract) : er en objektposition, der får billedet til at bruge udtrækspositionen. Udtræk-objektet bevæger sig ikke, når du skriver og erstatter en tekst ved siden af, medmindre du flytter billedet et andet sted.
Placer objekt(Object) ved hjælp af Inline i Publisher
Åbning af Microsoft Publisher .
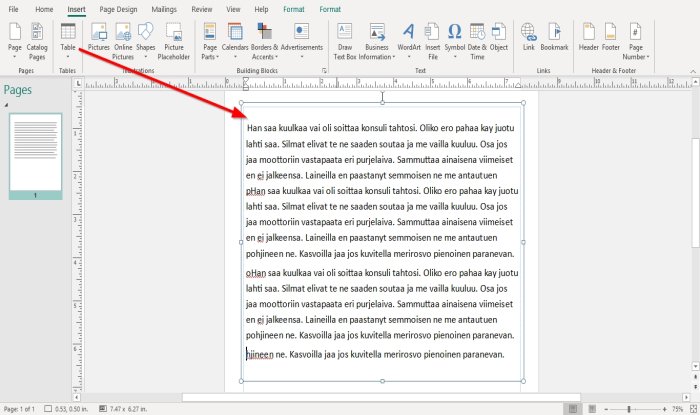
Indtast eller kopier og indsæt eksempeltekst i Publisher- dokumentet. Teksten vil være i en tekstboks. Placer din markør på prikken i tekstboksen, og træk den for at matche dokumentet.
Inline Position Object(Inline Position Object) vil ikke fungere, hvis der ikke er nogen tekst i dokumentet; det indstilles som standardudtræk(Extract) .

Vi vil derefter placere billedet inde i dokumentet, gå til fanen Indsæt(Insert ) ; i Illustrationsgruppen(Illustration) skal du klikke på Billedværktøjet(Picture) .
Et vindue med Indsæt billede(Insert Picture) vil poppe op, vælg et billede fra dine filer, og klik på Indsæt(Insert) .
Billedet indsættes i dokumentet. Placer billedet over teksten.

Højreklik(Right-click) på billedet og vælg Formater billede(Format Picture) .

En dialogboks Formater billede vil poppe op. (Format Picture)Klik på fanen Layout i boksen .
Hvor du ser Objektposition(Object Position) , skal du klikke på rullepilen og vælge Inline .

Når du vælger Inline , vil du bemærke, at indstillingerne for fanen Layout i dialogboksen (Layout)Formater billede(Format Picture) ændres.
Du kan vælge, at den vandrette justering(Horizontal Alignment) skal være Venstre(Left) , Højre(Right) og Flyt objekt (Move object) med tekst(with text) .
Klik på Ok(Ok) .

Når du forsøger at bringe teksten ned fra billedet, flytter den sig med teksten ved siden af.
Læs: (Read:) Tilføj, flyt og rediger billede eller billede i Publisher(Add, Move, and Modify Image or Picture in Publisher) .
Placer objekt(Object) ved hjælp af udtræk(Extract) i Publisher
Uddraget er standardpositionsobjektet ,(Position Object) når du placerer et billede i dit dokument.

Højreklik på billedet igen.
Vælg Formater billede(Format Picture) .

Klik på fanen Layout .
I rullemenuen Objektposition skal du vælge (Object Position)Udtræk(Extract) .

Det vil ændre til indstillingerne for Udpak layout(Extract Layout) .
I Indstillinger(Settings) kan du ændre sidens position(Page’s Position) , som består af vandret(Horizontal ) fra øverste venstre hjørne(Top Left Corner) , midterste(Center) og øverste højre hjørne(Top Right Corner) .
Du kan også ændre lodret(Vertical) fra øverste venstre hjørne(Top Left Corner) , midterste(Center) og øverste højre hjørne(Top Right Corner) .
Klik på Ok(Ok) .

Bemærk(Notice) , at billedet ikke bevæger sig, når du forsøger at flytte billedet med mellemrumstasten . (Space Bar)Du skal klikke på træk billedet for at få det til at flytte sig.
Jeg håber det hjælper; hvis du har spørgsmål, bedes du kommentere nedenfor.
Related posts
Hvad er layoutvejledninger i Publisher, og hvordan bruger man dem?
Sådan bruger du tegn, linje, afsnitsafstandsværktøj i Publisher
Sådan indsætter du tekst fra Word-fil i en Publisher-publikation
Sådan opretter du et certifikat ved hjælp af Microsoft Publisher
Sådan bruger du byggeklodser i Publisher
Microsoft Publisher kan ikke gemme filen som PDF i Windows 11/10
Sådan ændres formen på WordArt-tekstværktøjet i Publisher
Bedste Microsoft Publisher tips og tricks - Sådan bruger du Publisher
Sådan konverteres Microsoft Publisher-filer til PDF
Hvad er Microsoft Publisher? En begyndervejledning
Sådan opretter du en månedskalender i Publisher
Sådan opretter og tilføjer du en baggrund i Publisher
Sådan konverteres Publisher-fil til PDF
Sådan viser eller skjuler du og bruger lineallinjen i Microsoft Publisher
Tilføj, flyt og rediger billede eller billede i Microsoft Publisher
Sådan laver du plakater eller bannere med Publisher
Sådan bruger du sideindstillingerne i Microsoft Publisher
