Sådan kalibrerer du kompasset på din Android-telefon?
Navigation er et af de mange vigtige aspekter, som vi er stærkt afhængige af vores smartphones for. De fleste mennesker, især millennials, ville højst sandsynligt fare vild uden apps som Google Maps . Selvom disse navigationsapps for det meste er nøjagtige, er der tidspunkter, hvor de ikke fungerer. Dette er en risiko, som du ikke ønsker at tage, især når du rejser i en ny by.
Alle disse apps bestemmer din placering ved hjælp af GPS -signalet, der sendes og modtages af din enhed. En anden vigtig komponent, der hjælper med navigation, er det indbyggede kompas på din Android -enhed. I de fleste tilfælde er et ukalibreret kompas ansvarlig for at få navigationsapps(navigation apps) til at gå amok. Derfor, hvis du nogensinde finder, at det gode gamle Google Maps vildleder dig, så sørg for at tjekke, om dit kompas er kalibreret eller ej. For dem af jer, der aldrig har gjort det før, vil denne artikel være din håndbog. I denne artikel skal vi diskutere de forskellige måder, hvorpå du kan kalibrere kompasset på din Android-telefon.( calibrate the compass on your Android Phone.)
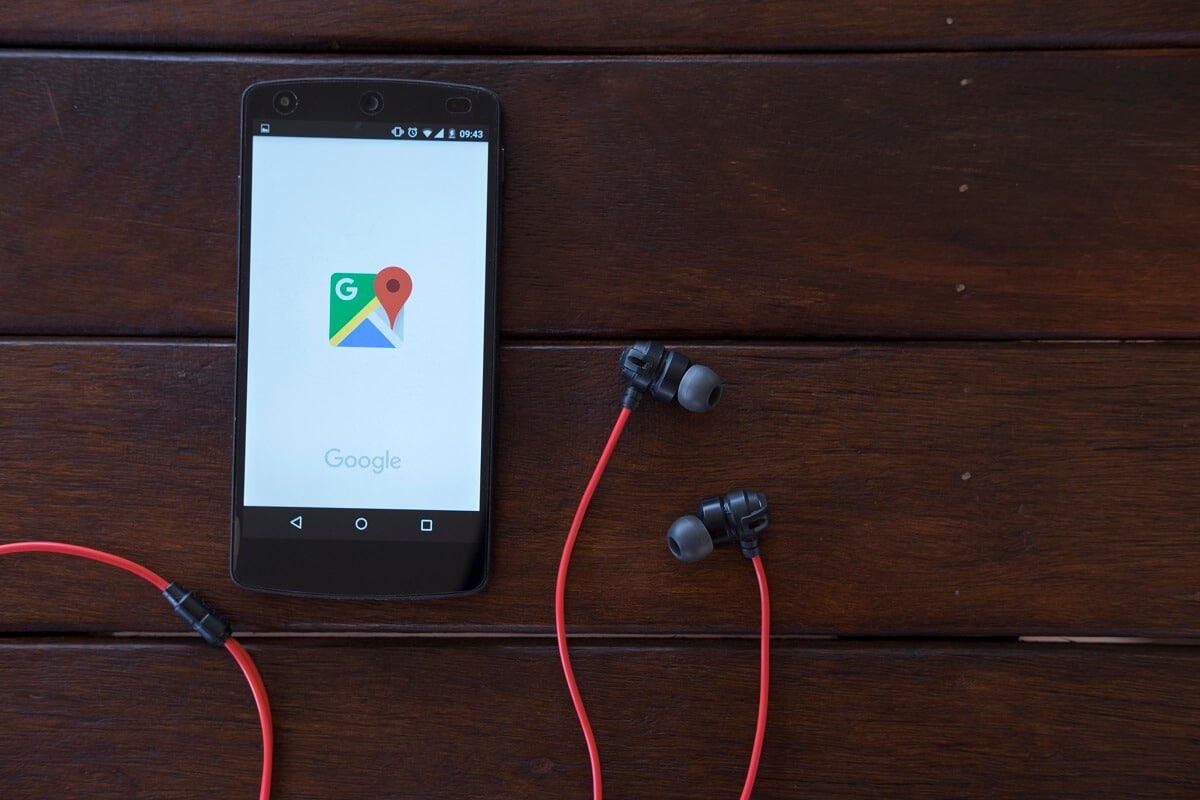
Sådan kalibrerer du kompasset(Compass) på din Android- telefon?
1. Kalibrer dit kompas ved hjælp af Google Maps(1. Calibrate your Compass using Google Maps)
Google Maps er den forudinstallerede navigation på alle Android - enheder. Det er stort set den eneste navigationsapp, du nogensinde får brug for. Som tidligere nævnt afhænger nøjagtigheden af Google Maps af to faktorer, kvaliteten af (Google Maps)GPS -signalet og følsomheden af kompasset på din Android -telefon. Selvom styrken af GPS -signalet ikke er noget, du kan kontrollere, kan du helt sikkert sikre dig, at kompasset fungerer korrekt.
Nu, før vi fortsætter med detaljerne om, hvordan du kalibrerer dit kompas, lad os først tjekke, om kompasset viser den rigtige retning eller ej. Kompassets nøjagtighed kan nemt estimeres ved at bruge Google Maps . Alt du skal gøre er at starte appen og se efter en blå cirkulær prik(blue circular dot) . Denne prik angiver din aktuelle placering. Hvis du ikke kan finde den blå prik, skal du trykke på placeringsikonet(Location icon) (ligner en bullseye) nederst til højre på skærmen. Læg mærke(Notice) til den blå stråle, der udgår fra cirklen. Strålen ligner en lommelygte, der stammer fra den cirkulære prik. Hvis strålen strækker sig for langt ud, betyder det, at kompasset ikke er særlig nøjagtigt. I dette tilfælde Google Mapsvil automatisk bede dig om at kalibrere dit kompas. Hvis ikke, følg nedenstående trin for manuelt at kalibrere dit kompas på din Android -telefon:
1. Tryk først på den blå cirkulære(blue circular) prik.

2. Dette åbner menuen Placering,(Location menu) der giver detaljerede oplysninger om din placering og omgivelser såsom parkeringspladser, nærliggende steder osv.
3. Nederst på skærmen finder du indstillingen Kalibrer kompas(Calibrate Compass) . Tryk på den.

4. Dette fører dig til afsnittet Kompaskalibrering(Compass Calibration section) . Her skal du følge instruktionerne på skærmen for(on-screen instructions) at kalibrere dit kompas.
5. Du bliver nødt til at flytte din telefon på en bestemt måde for at lave figur 8(move your phone in a specific way to make figure 8) . Du kan henvise til animationen for en bedre forståelse.
6. Nøjagtigheden af dit kompas vil blive vist på din skærm som lav, medium eller høj(low, medium, or high) .
7. Når kalibreringen er fuldført, vil du automatisk blive ført til startsiden for Google Maps.(you will automatically be taken to the home page of Google Maps.)

8. Alternativt kan du også trykke på knappen Udført(Done) , når den ønskede nøjagtighed er opnået.
Læs også: (Also Read:) Find GPS-koordinater for enhver placering(Find GPS Coordinate for any Location)
2. Aktiver tilstanden høj nøjagtighed(2. Enable High-Accuracy Mode)
Ud over at kalibrere dit kompas, kan du også aktivere tilstanden med høj nøjagtighed for placeringstjenester for(enable the high accuracy mode for Location services) at forbedre ydeevnen af navigationsapps som Google maps. Selvom det bruger lidt mere batteri, er det bestemt det værd, især når man udforsker en ny by eller by. Når du aktiverer tilstanden med høj nøjagtighed, vil Google maps være i stand til at bestemme din placering mere præcist. Følg nedenstående trin for at se hvordan:
1. Åbn først Indstillinger(Settings) på din mobil.
2. Tryk nu på indstillingen Placering(Location) . Afhængigt af OEM'en(OEM) og dens brugerdefinerede brugergrænseflade kan den også være mærket som Sikkerhed og Placering(Security and Location) .

3. Her under fanen Placering(Location) finder du muligheden Google Location Accuracy . Tryk på den.
4. Derefter skal du blot vælge indstillingen Høj nøjagtighed(High accuracy) .

5. Det er det, du er færdig. Fra nu af vil apps som Google maps give mere præcise navigationsresultater.
3. Kalibrer dit kompas ved hjælp af Secret Service Menu (3. Calibrate your Compass using the Secret Service Menu )
Nogle Android -enheder giver dig adgang til deres hemmelige service-menu for at teste forskellige sensorer. Du kan indtaste en hemmelig kode i tastaturet, og den åbner den hemmelige menu for dig. Hvis du er heldig, kan det måske virke for dig direkte. Ellers bliver du nødt til at roote din enhed for at få adgang til denne menu. Den nøjagtige proces kan variere fra en enhed til en anden, men du kan prøve følgende trin og se, om det virker for dig:
1. Den første ting, du skal gøre, er at åbne opkaldstastaturet(Dialer) på din telefon.
2. Indtast nu “ *#0*# ” og tryk på opkaldsknappen(Call button) .
3. Dette skulle åbne menuen Secret(Secret menu) på din enhed.
4. Vælg nu sensorindstillingen(Sensor) fra listen over muligheder, der vises som fliser .

5. Du vil være i stand til at se listen over alle sensorer(list of all the sensors) sammen med de data, de indsamler i realtid.
6. Kompasset vil blive betegnet som den magnetiske sensor(Magnetic sensor) , og du vil også finde en lille cirkel med en måleur, der peger mod nord.(small circle with a dial indicator pointing towards the north.)

7. Observer(Observe) nøje og se, om linjen, der går gennem cirklen, er blå i farven eller ej(blue in colour or not) , og om der er skrevet nummer tre(three) ved siden af den.
8. Hvis ja, så betyder det, at kompasset er kalibreret. En grøn streg med tallet to indikerer dog, at kompasset ikke er korrekt kalibreret.(A green line with the number two, however, indicates that the compass is not calibrated properly.)
9. I dette tilfælde bliver du nødt til at flytte din telefon i ottetal bevægelser(move your phone in the figure of eight motion) (som diskuteret tidligere) flere gange.
10. Når kalibreringen er fuldført, vil du se, at linjen nu er blå med tallet tre skrevet ved siden af.
Anbefalede:(Recommended:)
- Sådan forbedres GPS-nøjagtigheden på Android(How to Improve GPS Accuracy on Android)
- Ret Google Maps, der ikke viser rutevejledning i Android(Fix Google Maps not showing directions in Android)
- 8 måder at løse Android GPS-problemer(8 Ways to Fix Android GPS Issues)
- Sådan fjerner du Xbox Game Speech Window?(How to Remove Xbox Game Speech Window?)
Vi håber, at du finder denne information nyttig, og at du var i stand til at kalibrere kompasset på din Android-telefon. (calibrate the Compass on your Android phone.)Folk bliver ofte forvirrede, når deres navigationsapps fejler. Som tidligere nævnt er årsagen til dette for det meste et kompas, der ikke er synkroniseret. Sørg derfor altid for at kalibrere dit kompas en gang imellem. Ud over at bruge Google Maps er der andre tredjepartsapps, som du kan bruge til dette formål. Apps som GPS Essentials giver dig mulighed for at kalibrere ikke kun dit kompas, men også teste styrken af dit GPS -signal. Du finder også masser af gratis kompas-apps i Play Butik(Play Store) , der hjælper dig med at kalibrere kompasset på dinAndroid telefon(Android Phone) .
Related posts
Sådan konfigureres Roadrunner Email til Android (trin til konfiguration)
Rette Kan ikke downloade apps på din Android-telefon
3 måder at opdatere Google Play Butik [Force Update]
Sådan tilføjer du musik til din Facebook-profil
Sådan blokerer du irriterende YouTube-annoncer med et enkelt klik
Sådan gendanner du slettede app-ikoner på Android
Sådan repareres Instagram bliver ved med at crashe (2022)
Sådan slipper du af med bedste venner på Snapchat
Sådan forbedres GPS-nøjagtigheden på Android
Sådan skjuler du filer og apps på Android
Sådan får du vist gemte WiFi-adgangskoder på Windows, macOS, iOS og Android
Sådan fjerner du en virus fra en Android-telefon (vejledning)
Sådan sletter du elementer fra Fortsæt med at se på Netflix?
Sådan tilsluttes Micro-SD-kort til Galaxy S6
Sådan aktiverer eller deaktiverer du Google Feed på Android
3 måder at skjule apps på Android uden rod
Sådan ændrer du størrelse på tastatur på Android-telefon
Sådan tjekker du, om din telefon understøtter 4G Volte?
Sådan fjerner du SIM-kort fra Google Pixel 3
Sådan ændres skrifttype på din Android-telefon
