Sådan klones en harddisk på Windows 11/10
Sikkerhedskopiering(Backup) er en vigtig del for alle, der bruger en computer, men der er tidspunkter, hvor vi er nødt til at klone drevet af forskellige årsager. Selvom der ikke er nogen direkte funktion til at klone en harddisk i Disk Management - værktøjet, kan en anden metode stadig udføres. Så er der mange gratis værktøjer til at klone en harddisk, som jeg vil diskutere i dette indlæg. Dette virker på Windows 11 og Windows 10 .
Kloning af en harddisk -(Drive) Hvad betyder det?
Kloning betyder at skabe en kopi af originalen. Det samme gælder den digitale verden. Men du må ikke forveksle det med backup eller kopi. For eksempel kan du kopiere hele data eller din harddisk til en anden, men du kan ikke starte fra den. På den anden side er Clone en digital kopi og kan bruges i tider med katastrofegendannelse. Med andre ord vil dette give dig mulighed for at skifte harddisk og gendanne pc'en næsten øjeblikkeligt.

Sådan spøges eller klones en harddisk(Hard Drive) på Windows 11/10
Windows tilbyder en indbygget backup-gendannelsesfunktion, der kan bruges til at oprette en klon af en harddisk. Du kan bruge denne funktion til at lave en sikkerhedskopi af Windows eller til at gendanne en tidligere version. Mens der laves backup, gør evnen til at skabe et systembillede, dvs. sektor for sektor kopi af den originale disk, den til en perfekt Clone maker.
Bemærk:(Note:) Denne metode virker også, hvis du vil klone Windows til en ekstern harddisk. Du kan dog muligvis ikke bruge det som et primært drev.
Her er trinene til at oprette en systemimage-backup :
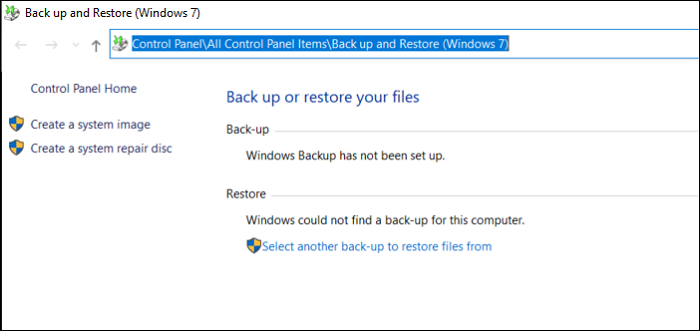
Først skal du sørge for, at den lagerenhed, du vil bruge, har nok plads til System Image Backup -filen. For det andet skal du sørge for at fjerne alle unødvendige filer for at reducere kloningstiden.
- Åbn menuen Start(Start Menu) , og skriv Kontrol(Control) , og åbn derefter kontrolpanelet(Control Panel) .
- Find derefter backup eller gendan dine filer link.
- Når det åbner, skal du klikke på Opret(Create) et systembillede-link. Det åbner en anden prompt.
- Du har tre muligheder her -
- På en harddisk,
- På endnu en DVD, og
- På en netværksplacering.
- Vælg på en harddisk, og vælg det eksterne drev eller et andet drev, der er tilsluttet computeren. Windows vil advare, hvis drevet ikke er NTFS -(NTFS) formateret. Hvis det er tilfældet, kan du formatere drevet til NTFS . Indstillingen vises, når du højreklikker på den og vælger Format > NTFS .
- Klik(Click) på Næste(Next) , bekræft indstillingerne, og oprettelsen af systembilledet starter. Når det er færdigt, kan du frakoble det eksterne drev og opbevare det sikkert.
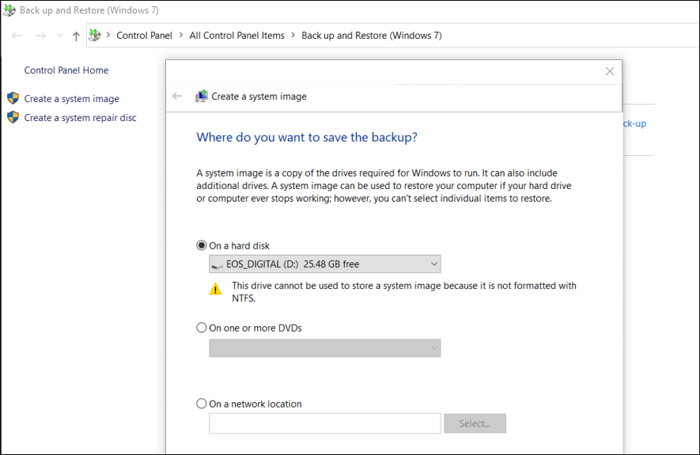
Hvordan bruger man systembillede(System Image) til at gendanne pc?
For at bruge systembilledet skal du starte pc'en i Advanced Recovery ved hjælp af et bootbart USB (System Image)-drev(USB Drive) . Når du er der, skal du navigere til Troubleshoot > Advanced Options > vælg Systembilledegendannelse(System) .
Tilslut det eksterne drev, og vælg at gendanne pc'en. Windows System Image Recovery- processen vil bruge billedet og derefter klone det til computerens primære disk. Når det er gjort, kan du boote regelmæssigt, og din pc burde være oppe og køre.
Tredjeparts kloningssoftware
Mens System Image Backup fungerer, tilbyder tredjepartssoftware flere muligheder. Her er nogle gratis værktøjer fra softwarelisten, vi har diskuteret under gratis backup-software til Windows.(under free backup software for Windows.)
Clonezilla:
Det er den enkleste og blotte knogle backup og gendannelsessoftware, der nemt kan klone en harddisk. Det er gratis, og det kræver ikke megen computerkendskab at gøre brug af det. Du kan bruge Clonezilla Live , der er velegnet til et scenarie med en enkelt maskine.
Macrium Software Reflect Free:
Det tilbyder diskkloning, differentiel billeddannelse, gendannelse af ikke-startende systemer, understøtter sikkerhedskopiering i Hyper-V virtuelle maskiner, oprette billeder af kørende Windows OS , gennemse sikkerhedskopieringsindhold i Windows Stifinder(Windows Explorer) og direkte diskkloning.
DriveImage XML:
Hvis du nogensinde har brugt Norton Ghost , så er det et godt alternativ til det. Softwaren giver dig mulighed for at oprette et komplet backupbillede af ethvert drev eller partition. Du kan bruge den til senere at gendanne den samme eller en anden partition. Du kan også klone et drev til et andet.
Kan Windows klone HDD til SSD?
Ja. De fleste SSD'er(SSD) kommer med software, der giver brugerne mulighed for at migrere fra HDD til SSD for at øge ydeevnen. De opretter en klon, og når du skifter bootenheden, vil den være problemfri.
Kopierer(Does) kloning af en harddisk operativsystemet?
Ja. Kloning eller oprettelse af et systembillede(System Image) betyder sektor for sektor kopi. Så det vil kopiere Boot- sektoren, OS, programmer, drivere og alle filerne. Men hvis du skifter drev eller gendanner efter et langt mellemrum, skal det med alle midler opdateres.
Skal du aktivere Windows efter kloning?
Nej, men hvis du opretter forbindelse til en anden pc, hvor hardwaren er fuldstændig ændret, skal du muligvis genaktivere eller overføre nøglen til en ny Windows -pc.
Kan jeg lave HDD-kloning i realtid?
Nej, det kan Windows ikke. Real-time HDD - kloning betyder, at enhver ændring, der foretages i dit C-drev, bliver klonet med det samme. Men det er en proces, du ikke kan stole på, sektor for sektor skrivning tager en vejafgift på systemet, og selv hvis tredjepartssoftware tilbyder det, vil det i bedste fald være en real-time backup-løsning.
Hvordan kloner jeg en partition af min harddisk til SSD i Windows ?
Ja, det er muligt gennem tredjepartssoftware at vælge, hvilken partition der skal klones fra et drev og derefter klone det til destinationsdrevet. Men hver gang du gør det, vil alt i destinationsdrevet blive slettet.
Jeg håber, at indlægget var nemt at følge, og du var i stand til at klone en harddisk på Windows 11/10
Related posts
Sådan sikkerhedskopieres Gmail til harddisk på Windows 11/10
Ekstern harddisk vises eller registreres ikke i Windows 11/10
Sådan defragmenteres harddisk ved hjælp af batchfil i Windows 11/10
Sådan opretter du spejlet volumen i Windows 11/10
Windows var ikke i stand til at reparere drevet i Windows 11/10
Sådan krypterer du Windows 10-harddisk med Bitlocker
Sådan flyttes Windows til en anden harddisk
Sådan sletter du en volumen- eller drevpartition i Windows 11/10
Fjern Drive fra Storage Pool for Storage Spaces i Windows 11/10
Sådan oprettes eller gendannes systembillede i Windows 11/10
C eller D Drevbogstav mangler i Windows 10
Bedste gratis billedbehandlings-, gendannelses- og sikkerhedskopieringssoftware til Windows 11/10
Sikkerhedskopier og gendan GPU-indstillinger for apps i Windows 11/10
Stop harddisken i at gå i dvale i Windows 11/10
Sådan sikkerhedskopieres eller gendannes standardstrømplaner i Windows 11/10
Sådan bruges Recovery Drive til at gendanne Windows 11/10
Sådan overføres Windows til en ekstern eller intern harddisk
Windows kan ikke få adgang til delt mappe eller drev i Windows 11/10
Bedste harddiskkrypteringssoftware til Windows 11/10
Sådan konverteres MBR til GPT uden datatab i Windows 11/10
