Sådan konfigurerer du Discord Streamer Mode
Vi ved alle, hvorfor Discord blev oprettet, det var der for at give et alternativt chatnetværk til spillere, der spiller i et komplekst holdmiljø. Men i dag bruges Discord til mange andre ting og er en af de mest nyttige platforme for gamere. I dag vil vi i denne artikel se, hvordan du opsætter Discord Streamer Mode og alt andet, du behøver at vide om det.

Hvad er Discord Streamer Mode?
Der er et væld af streaming-applikationer og -tjenester på markedet. Nogle er gode, mens de fleste har en tendens til at hænge, mens de streamer et højprofileret spil. Men selv de gode har en tendens til at streame din stream i sin helhed. De vil streame alt, det være sig enhver pop-up, som du ikke ønsker at vise, eller enhver app, som du vil skjule for offentligheden. Så Discord gik videre og skabte sin egen streaming-tilstand(Streaming Mode) .
Discord Streamer Mode vil blokere alle dine pop-ups, beskeder, invitationer osv. Det giver din kontrol over, hvilket element på din skærm du vil vise, og hvad du vil skjule .
Det er grunden til, at de fleste Discord-brugere er pumpede og vil vide, hvordan man bruger denne tjeneste.
Sådan opsætter du Discord Streamer-tilstand
Det er en to-trins proces, men først skal du downloade en streaming - applikation. OBS er en af de bedste, da den er gratis og fungerer perfekt med Discord , men hvis du bruger en anden streamingtjeneste, skal du downloade den på din computer. Nu, efter at have downloadet det nødvendige værktøj, kan du gøre følgende.
- Integrer Discord(Integrate Discord) med streaming-app
- Aktiver Streamer-tilstand
Lad os tale om dem i detaljer.
1] Integrer Discord(Integrate Discord) med streaming-app
For at integrere Discord(Integrate Discord) med en streaming -app skal du følge de givne trin.
- Start Discord , og klik på indstillingsikonet for at gå til brugerindstillingerne.(User Settings.)
- Gå til fanen Forbindelser (Connections ) .
- Klik(Click) på den tjeneste, du vil integrere Discord med, og brug dine legitimationsoplysninger til at gøre det.
2] Aktiver Streamer-tilstand
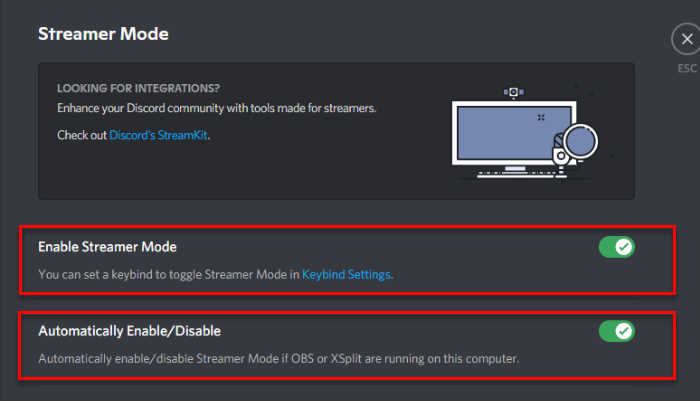
Nu, hvor vi har en tjeneste til at synkronisere dine data, skal vi aktivere Streamer Mode . For at gøre det kan du følge de givne trin.
- Start Discord , og klik på indstillingsikonet for at gå til brugerindstillingerne.(User Settings.)
- Gå til fanen Streamer Mode .
- Brug knappen til at aktivere streamertilstand.(Enable Streamer Mode.)
Du bør også aktivere indstillingen 'Aktiver/deaktiver automatisk', så du ikke behøver at bekymre dig om at aktivere Streamer-tilstand, (Streamer Mode ) hver gang du skal streame.
Nu kan du nyde streaming uden besvær.
Læs næste:(Read Next:)
- Bedste Discord-servere for programmører at deltage i(Best Discord Servers for Programmers to join)
- Bedste Discord-servere til spil, som du kan deltage i(Best Discord Servers for Gaming that you can join) .
Related posts
Hvad er Discord Streamer Mode, og hvordan man konfigurerer det
Sådan aktiverer du udviklertilstand på Discord til pc og web
Hvordan bruger man langsom tilstand på Discord?
Hvad er langsom tilstand på Discord, og hvordan man bruger det
Sådan aktiverer og bruger du udviklertilstand på Discord
Sådan tilføjes BOTS til Discord-serveren på mobil eller pc
Ret Discord Voice Connection-fejl på Windows 11/10
Kan ikke installere Discord, installationen mislykkedes på Windows PC
Sådan tilføjer du Spoiler-tags til tekst og billeder på Discord
Sådan deaktiverer, sletter eller gendanner du din Discord-konto
Sådan tilføjer du Xbox Live og GitHub til Discord
Sådan reduceres Discord CPU-brug i Windows 11/10
Sådan aktiverer og bruger du Discord Text-to-Speech (TTS)-funktionen
Fix Discord sidder fast i fuldskærmstilstand
Sådan rettes Discord Invite Invalid fejl
Sådan forbedres Discord-lydkvaliteten på Windows PC
Fix Du bliver ratebegrænset Discord-fejl på Windows-pc
Reparer Discord Mic, der ikke fungerer i Windows 11/10
Bedste Discord-servere til at få venner, som du kan deltage i
Reparer Discord-kamera, der ikke fungerer på Windows-pc
