Sådan konfigurerer du, hvordan OneDrive-webstedet fungerer
Når din OneDrive- konto er konfigureret og i brug, vil du måske tjekke dine muligheder for at sikre, at alt er konfigureret, som du kan lide det. Selvom standardindstillingerne er fine for de fleste, kan superbrugere nyde muligheden for at ændre standardfilformater og taggingtilladelser. Denne tutorial viser, hvordan du ændrer dem.
Sådan får du adgang til OneDrive-webstedets(OneDrive Website) muligheder
For at få adgang til menuen Indstillinger(Options) skal du klikke eller trykke på tandhjulsikonet øverst til højre i dit OneDrive-kontovindue(OneDrive) og vælge Indstillinger(Options) .
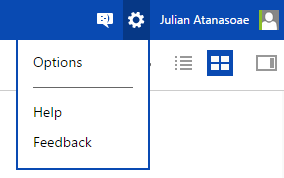
Siden Indstillinger(Options) åbnes og viser en kolonne med ting, der skal konfigureres, til venstre.
Sådan administrerer eller opgraderer du din OneDrive -lagerplads
Klik eller tryk på Lager(Storage) i menuen Indstillinger(Options) for et hurtigt blik på din tilgængelige lagerplads. Hvis du har masser af plads til rådighed, behøver du ikke bekymre dig om at opgradere. Hvis du klipper det tæt, kan du overveje at betale for mere plads.
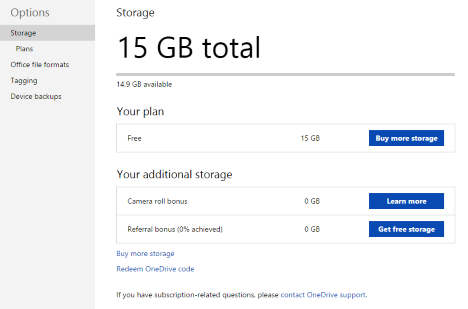
Klik eller tryk på Planer(Plans) i menuen Indstillinger(Options) eller "Køb mere lagerplads"("Buy more storage") fra Lagringssiden(Storage) for at se dine tilgængelige muligheder for en betalt OneDrive- konto. Du vil opdage, at priserne er rimelige, og den dyreste mulighed er 200 GB for $ 3,99/måned.
Hvis du køber et Office 365 - abonnement, får du også 1 TB OneDrive -lagerplads uden ekstra omkostninger. Vi betragter dette som et rigtig godt tilbud, og vi anbefaler det stærkt, fordi du får meget værdi for en meget billig pris. Du kan finde et meget godt tilbud på Amazon .
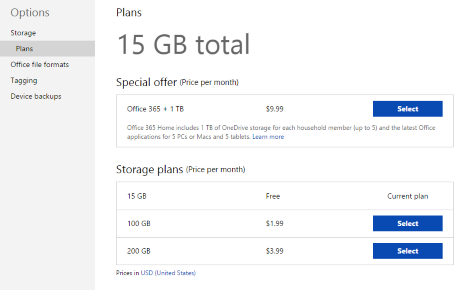
Klik på Vælg(Select) ud for en betalingsmulighed, hvis du vil opgradere din konto.
Sådan ændres det format , der bruges af Office Online
Afsnittet "Office-filformater"("Office File Formats") giver dig mulighed for at ændre standardfilformaterne for dokumenter oprettet ved hjælp af Office Online . Standardvalget er at bruge Microsoft Office Open XML Format , som vil fungere for de fleste Windows-brugere med Microsoft Office -produkter på deres enheder. For brugere med et blandet miljø, eller dem, der vælger open source-applikationer såsom LibreOffice eller AbiWord , er der et valg mellem OpenDocument -formatet.
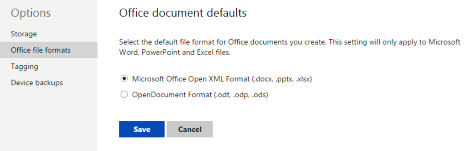
Foretag dit valg, og klik eller tryk på Gem(Save) for at beholde det.
Sådan ændrer du, hvem der kan tagge dig i OneDrive-fotos(OneDrive Photos)
Den sidste sektion, kaldet Tagging , lader dig vælge, hvem der kan tagge dig på billeder, og hvem der kan tagge andre på dine billeder. Mens de fleste vil have det fint med standardindstillingerne i dette afsnit, vil brugere, der ikke ønsker skøre festbilleder, der linker tilbage til deres profiler, muligvis begrænse tilladelserne.
Sektionen " Billeder af dig"("Photos of You") giver dig mulighed for at administrere, hvem der kan tagge dig på ethvert billede, som enhver bruger uploader. Vælg "Bare dig",("Just you") hvis du vil have fuld kontrol over, hvilke billeder der linker til dig.
Sektionen " Personer tags på dine fotos"("People Tags on your Photos") administrerer tags på alle de billeder, du uploader. Som standard kan enhver bruger, der kan se dine album, oprette tags, skift det, hvis du vil beholde taggerettigheder for dig selv.
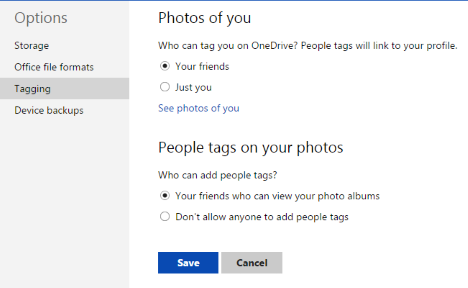
Foretag dine valg, og klik eller tryk på Gem(Save) .
Konklusion
Du bemærker måske, at OneDrive- webstedet har relativt få håndterbare muligheder. Mens tweak glade brugere kan beklage tabet af fuld kontrol, føler vi, at hjemmesiden er intuitiv, og den har et smart design, der ikke kræver meget tweaking. Denne sektion med enkle muligheder dækker baserne godt nok uden at gøre et simpelt værktøj kompliceret.
Hvordan synes du, at Microsoft gjorde det med OneDrive- webstedet? Ønsker du, at du kunne ændre nogle større funktioner? Vi vil meget gerne høre dine meninger i kommentarerne nedenfor.
Related posts
9 grunde til, at OneDrive-webstedet er fantastisk
Sådan arbejder du med filer på OneDrive-webstedet fra enhver browser
OneDrive synkroniserer ikke? 5 måder at tvinge OneDrive til at synkronisere i Windows -
Sådan deler du fra OneDrive ved hjælp af midlertidige links, i Windows, Android eller en webbrowser
Sådan henter du filer med OneDrive fra en Windows-pc
Sådan chatter eller grupperer du tekstchat med Skype til Windows Desktop-appen
Sådan slår du forbedrede forslag til eller fra i Internet Explorer-appen
Sådan administrerer du dine downloads i Internet Explorer 11-appen
Sådan bruger du Remote Desktop Connection (RDC) til at oprette forbindelse til en Windows-pc
Chrome 64-bit eller Chrome 32-bit: Download den version, du ønsker, til Windows 10 eller ældre
Sæt Chrome og andre browsere i fuld skærm (Edge, Firefox og Opera)
Cast medier fra en webside i Microsoft Edge til en trådløs skærm med Miracast
Sådan bruger du Microsoft Remote Desktop-appen til at oprette forbindelse til eksterne pc'er
4+ gratis værktøjer til at oprette fjernforbindelser fra Macs til Windows-pc'er
12 måder at administrere faner i Microsoft Edge -
Giv fjernsupport til Windows 10-brugere med Windows Fjernhjælp
Sådan viser du favoritlinjen og favoritcentret i Internet Explorer
Sådan bruger du OneDrive til Windows 7
Sådan sletter du din browserhistorik og data fra Internet Explorer-appen
Sådan får du, konfigurerer og fjerner Microsoft Edge-udvidelser -
