Sådan konfigurerer du Xbox One S-konsollen
Xbox One S har altid været tagget som den elitekonsol, som denne generation af spillere ikke kan leve uden. Det er en betydelig forbedring i forhold til sin forgænger. Den ser edgy og avanceret ud, men en, der giver penge for pengene med sine kraftfulde funktioner, især med introduktionen af den nye og forbedrede Xbox One S-controller .
På trods af Xbox One S- prisen elskede spillere, at de nu ville være i stand til at tilpasse hver eneste knap. Xbox One S(Xbox One S) giver dig mulighed for at spille alt fra dets voksende bibliotek (naturligvis så vidt du kan betale for spillet), selv dine gamle Xbox 360 -spil, som automatisk konverteres til den aktuelle version og downloades fra Xbox Live . Dette fungerer også godt med Xbox 360- præstationer, udvidelser og indhold, der kan downloades. Den er mindre, men meget mere kraftfuld end Xbox One.
Læs(Read) : Xbox One X vs Xbox One(Xbox One X vs Xbox One S) S.
Opsætning af Xbox One S-konsol
Enhver moderne gamer ejer en Xbox One S-konsol. Det er bare et spørgsmål om at kategorisere en bruger i én, der leder efter en opgradering, eller en anden, der overvejer at købe en ny. Der er en spænding ved at unboxe en Xbox One S og endnu mere ved at sætte den op. Her er en hurtig og nem at følge guide til, hvordan du opsætter din Xbox One S-konsol:
1] Det fungerer godt, uanset om det er placeret lodret eller vandret. (1] It work well whether placed vertically or horizontally. )Xbox One var beregnet til at blive placeret vandret. Men på trods af retningslinjer placerede brugerne det lodret ret ofte. Microsoft forstod, at det ikke ville være muligt at overbevise folk om at placere det på den tilsigtede måde, og derfor forbedrede de deres enhed. Xbox One S kan placeres vandret såvel som lodret.
2] Brug HDMI-kabel til at forbinde konsollen til HDTV. (2] Use HDMI cable to connect console to HDTV.)Tilslut venligst HDMI -kablet, som er en del af pakken, til Xbox'ens HDMI - port, som er på bagsiden af din konsol. Den anden ende af kablet skal tilsluttes HDMI - indgangen på dit TV. Som en sikkerhedsforanstaltning skal du sørge for, at kablerne ikke kommer i kontakt med konsollen. Sæt netledningen i bagsiden af Xbox One S -konsollen. Den anden ende skal sættes i stikkontakten.
Xbox One S kan også tilsluttes tv'et via en set-top-boks. Du kan bruge en HDMI der er i stand til det samme.
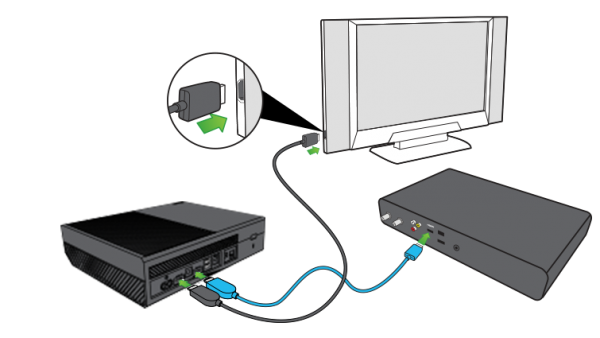
3] Slut Xbox-konsollen til en router eller modem. (3] Connect the Xbox console to a router or modem.)Hvis du ønsker at spille spil online, skal du tilslutte konsollen til internettet. For at gøre det skal du tilslutte den til en router eller modem. Xbox - konsollen har en Ethernet -port, som kan bruges til at oprette forbindelse til netværkets kilde. Bortset fra dette kunne vi også oprette forbindelse til internettet ved hjælp af Wi-Fi . For at tænde din konsol efter at have oprettet forbindelse til routeren/modemet, skal du trykke på Xbox - knappen på midten af controlleren, eller du kan prøve at trykke på Xbox - knappen lige foran controlleren.
Xbox - konsollen understøtter også forbindelser til Kinect - sensoren. Interessant nok(Interestingly) er kablet til sensoren 3 meter langt, hvilket gør det til et af de længste computerkabler. Det er tilrådeligt at holde en del bundet for at undgå besvær.
Når tilslutningerne er færdige, kunne vi begynde med den digitale opsætningsdel(digital setup) .
4] Vælg sproget og andre indstillinger. (4] Select the language and other settings.)Vælg et sprog, du forstår for at oprette forbindelse til internettet. Flere sprog vil være tilgængelige efter den første systemopdatering. Når du først er forbundet til internettet, vil du blive præsenteret for flere sprog at vælge imellem. De, der bruger Kinect -sensoren, kan vælge indstillingen "Begynd sensoropsætning" og fortsætte med guiden(Wizard) .

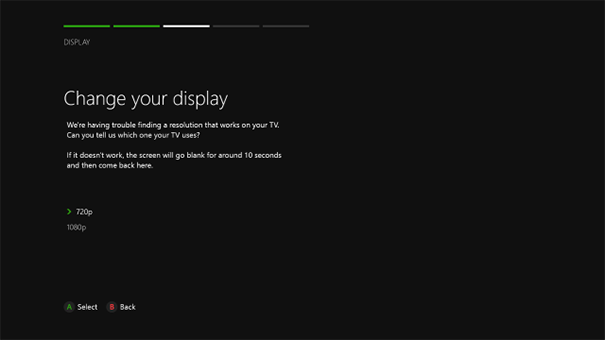
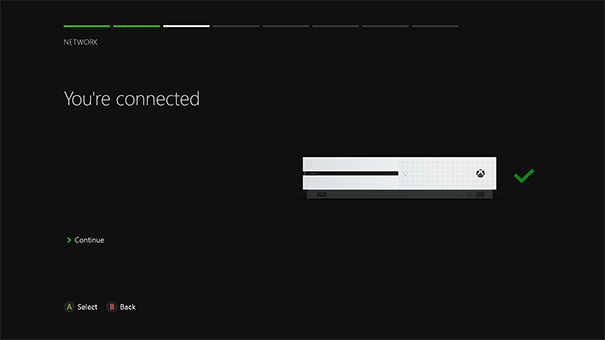
7] Start systemopdatering. (7] Initiate System Update.)Før du kan bruge din Xbox One S, skal du have den seneste eller aktuelle systemopdatering for at sikre, at den kører i jævn tilstand. Vælg "Start opdatering" for at starte overførslen. Når opdateringen er fuldført, genstarter din Xbox One S. Når din konsol er genstartet, skal du vælge din tidszone. Dette er især importerende for dem, der spiller online.
8] Vælg strømindstilling. (8] Select power option.)Afhængigt af dit forbrug kan du vælge, hvilken strømtilstand der passer bedst til dine behov. Du kan vælge energibesparende(Energy Saving) mulighed, som bruger mindre strøm, men som tager meget længere tid for konsollen at tænde og heller ikke automatisk installerer opdateringer. En anden mulighed er Instant-On , som bruger mere strøm, men også tænder med det samme, og du kan også tænde den ved hjælp af stemmekommandoer.
9] Vælg automatiske opdateringer. (9] Choose automatic updates.)Du kan vælge den type automatiske opdateringer, der skal modtages på din konsol.
10] Log ind på din Xbox med Microsoft-konto. (10] Sign in to your Xbox with Microsoft account.)Xbox understøtter enkeltlogon. Du kan logge ind på din Microsoft- eller Gamertag -konto, når du bruger din Xbox-konsol. Hvis du ikke har en Microsoft- eller Gamertag -konto, vil opsætningen hjælpe dig med at oprette en.
Ovenstående guide vil hjælpe dig meget, især hvis du bruger din konsol og logger ind på Xbox Live for første gang. Du kan også konfigurere Kinect , så den automatisk kan registrere og læse din stemme og krop, når du logger ind på Xbox Live . Der er tonsvis af måder at tilpasse din Xbox-spiloplevelse på, og du kan starte med et nyt skin for at komplimentere dit humør og dit tema.
Flere detaljer om det samme kan tjekkes fra Microsofts supportwebsted her(here) .(More details about the same could be checked from the Microsoft support website here.)
Læs næste(Read next) : Sådan flytter du fra den originale Xbox One-konsol til Xbox One(How to move from the original Xbox One Console to Xbox One S) S.
Related posts
Sådan flyttes fra den originale Xbox One-konsol til Xbox One S
Sådan ændrer du navnet på din Xbox One-konsol i 3 trin
Sådan udfører du 1. gangs opsætning på din Xbox One-konsol
Sådan konfigurerer du Xbox One til dit barn
Sådan konfigurerer du Twitter-deling på Xbox One
Sådan deaktiverer du automatisk afspilning af Xbox One-video i Microsoft Store
10 bedste gyserspil til Xbox 360 og Xbox One
Sådan indstilles og bruger du et brugerdefineret billede som Gamerpic på Xbox One
10 bedste kampspil til Xbox One
Sådan ændres DNS-serverindstillingen på Xbox One for at gøre det hurtigere
Bedste baggrundsmusik-apps til at afspille lyd på Xbox One
Sådan nulstiller du Xbox One til fabriksindstillinger
Sådan grupperer du apps og spil på Xbox One
Sådan aktiverer du Dolby Vision på Xbox One
Sådan giver du nogen et digitalt spil på Xbox One og Windows 10
Sådan spiller du dine yndlings Xbox 360-spil på Xbox One
Xbox Game Pass for Console vs PC vs Ultimate: Hvilken er bedre?
Ingen lyd eller lyd, når du spiller spil på Xbox One
Sådan rapporteres og blokeres gamertag, indhold og meddelelser i Xbox One
Microsoft Xbox One X vs Xbox One S - De vigtigste forskelle diskuteret
