Sådan konfigurerer og bruger Instant Guard på ASUS Wi-Fi-routere
Instant Guard er en gratis tjeneste til udvalgte ASUS - routere, som hjælper smartphonebrugere med at navigere sikkert på internettet ved at etablere en VPN -forbindelse til deres hjemmenetværk. Appen er praktisk, især når du skal bruge gratis offentlige Wi-Fi- netværk, som har tendens til at være usikre. Hvis du ikke ønsker, at den information, du sender over internettet fra din smartphone, nemt skal kunne opsnuses af andre, kan du se her, hvordan du aktiverer og bruger Instant Guard :
VIGTIGT:(IMPORTANT: ) Til denne vejledning brugte vi en Android -smartphone. De involverede trin er dog også de samme på iPhones. Hvis du ikke ved, om din ASUS- router fungerer med Instant Guard , skal du gå til bunden af denne side(bottom of this page) og tjekke listen over understøttede modeller. Instant Guard -appen tager også sine routerindstillinger fra ASUS Router -appen(ASUS Router app) . Sørg for, at ASUS Router -appen er installeret først og konfigureret til at fungere med din specifikke ASUS - router.
Sådan installeres og konfigureres ASUS Instant Guard på din smartphone
Instant Guard er en mobilapp, der er tilgængelig gratis for ejere af ASUS - routere. Appen fungerer både på Android - smartphones og på iPhones. For at konfigurere det og bruge det skal du sørge for, at du er forbundet til Wi-Fi-udsendelsen af din ASUS-router(make sure that you are connected to the Wi-Fi broadcast by your ASUS router) og installere appen fra Google Play Butik(Google Play Store) eller Apples App Store .

Installer Instant Guard -appen på din smartphone
Åbn derefter Instant Guard, mens din smartphone er forbundet til det Wi-Fi, der udsendes af din ASUS-router. (open Instant Guard while your smartphone is connected to the Wi-Fi emitted by your ASUS router.)Det er obligatorisk at være tilsluttet dit netværk for den første opsætning af appen. Når du ser velkomstskærmen(Welcome) , skal du trykke på Kom godt i gang(Get Started) .

Når du har oprettet forbindelse til din ASUS- routers WiFi , skal du trykke på (WiFi)Kom(Get) i gang
Instant Guard - appen registrerer automatisk din ASUS - router og nævner modelnavnet. Som du kan se, brugte vi en ASUS TUF-AX5400 til at lave denne tutorial. Tryk på skjoldet i midten af appens skærm.

Tryk på skjoldet for at konfigurere Instant Guard
Du er informeret om, at Instant Guard skal have DDNS aktiveret på din ASUS- router. For at gøre det skal du trykke på OK .
Appen indstiller DDNS automatisk ved at bruge ASUS' gratis Dynamic DNS -tjeneste til sine trådløse routere.

Aktiver DDNS
DDNS konfigureres på få sekunder, og så bliver du informeret om, at Instant Guard(Instant Guard) anmoder om tilladelse til at oprette en VPN- forbindelse til din ASUS trådløse router. Tryk på OK(OK) for at fortsætte.

Godkend VPN-forbindelsesanmodningen
Instant Guard - appen har med succes etableret en VPN - forbindelse til din router. Den viser en bekræftelsesmeddelelse om, at du er beskyttet, og tiden siden forbindelsen blev etableret.

Instant Guard beskytter din smartphones internettrafik
For at afbryde forbindelsen til Instant Guards VPN skal du trykke på skjoldknappen igen.
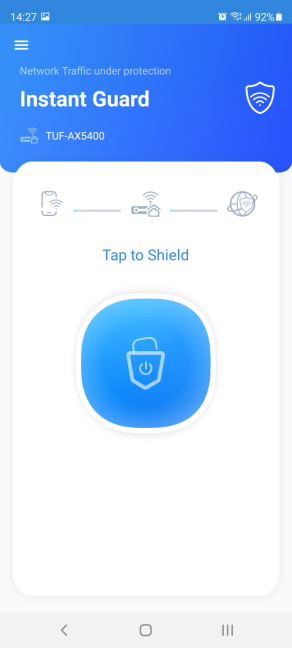
Instant Guard er afbrudt
Nu kan du afbryde din smartphone fra det Wi-Fi , der udsendes af din ASUS - router, og derefter bruge Instant Guard -appen til at etablere en VPN - forbindelse hvor som helst, inklusive offentlige Wi-Fi- netværk og din smartphones mobilforbindelse.
Sådan ser du, hvem der er forbundet via Instant Guard på din ASUS - router, og slår Instant Guard fra(Instant Guard)
Når du har konfigureret mobilappen, kan du også styre Instant Guard fra din ASUS-router. Log ind på din ASUS-router(Login to your ASUS router) og vælg VPN i venstre kolonne.

Gå til VPN på din ASUS-router
Klik eller tryk derefter på fanen Instant Guard til højre . Der kan du se, hvilke klienter der er tilsluttet lige nu og siden hvornår de er tilsluttet. Du kan også få adgang til Instant Guard -systemloggen ved at trykke på knappen Check Log . Til sidst skal du slukke for Instant Guard -kontakten for at stoppe denne funktion og ikke tillade klientenheder at oprette forbindelse via VPN til din ASUS - router.

Aktiver Instant Guard
Du er informeret om konsekvenserne af denne handling. Tryk på OK for at gå videre .
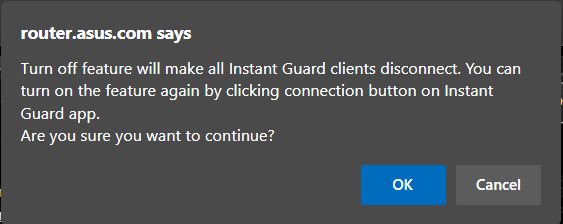
Bekræft, at du er ok til at afbryde Instant Guard- klienter
Instant Guard er slået fra. Når du vil bruge den igen, skal du indstille kontakten til On .
Kan du lide Instant Guard?
Vi synes, at Instant Guard -tjenesten er en god idé, der øger værdien af ASUS trådløse routere. Med den krypteres dine data, mens du surfer på nettet på din smartphone. Du er også beskyttet af AiProtection- modulet på din router mod ondsindede links(malicious links) , hvis du aktiverer det. Inden du lukker denne vejledning, skal du fortælle os, hvad du synes om Instant Guard . Er det en funktion, du kan lide at bruge? Kommenter(Comment) nedenfor og del dit synspunkt.
Related posts
Sådan indstilles en Android-proxyserver til Wi-Fi-netværk -
Sådan indstiller du brugen af en proxyserver til Wi-Fi, på en iPhone eller en iPad
Hvad er Wi-Fi-opkald? Hvordan bruger jeg Wi-Fi-opkald på Android og iPhone?
Sådan logger du på din ASUS-router: Fire måder, der fungerer -
Sådan blokerer du ondsindede websteder på din ASUS Wi-Fi-router -
Sådan projicerer du trådløst til et tv eller en skærm fra Android ved hjælp af Miracast
Sådan styrer du dit barns internettid på din ASUS-router
Sådan glemmer du Wi-Fi-netværk i Windows 11 -
Sådan deler du internet fra en Android-smartphone til en pc via USB
Sådan finder du Wi-Fi-adgangskoden på Android -
Hvordan nulstiller jeg min ASUS-router til fabriksindstillingerne? (4 måder)
7 måder at teste hastigheden af din internetforbindelse på din Android-enhed
2 måder at blokere Android-apps fra at få adgang til internettet -
Sådan gør du din Android til et Wi-Fi-hotspot
Hvad er en VPN? Hvad gør en VPN?
Hvad er et ASUS AiMesh-netværk, og hvordan opretter man et? -
Sådan finder og ændrer du MAC-adressen på din iPhone (eller iPad)
Sådan opretter du forbindelse til Wi-Fi i Windows 11 -
Sådan fjernstyrer du din Windows-pc fra Android ved hjælp af Unified Remote
Brug NetSpot WiFi Analyzer til at identificere den bedste kanal til dit Wi-Fi
