Sådan konfigurerer og konfigurerer du routerfirewall-indstillinger
Blandt de mange firewalls, der er tilgængelige på sikkerhedsmarkedet, er router-firewalls. I modsætning til software-firewallen forsøger og blokerer routerens firewall indgående forespørgselsanmodninger på serverniveau, hvorved hele dit netværk holdes sikkert. Da routeren er endepunktet for de fleste netværk og er det eneste punkt, der forbinder enhver computer på dit netværk til internettet(Internet) , holder du dit netværk sikkert ved at tænde for routerens firewall.
Sådan opsætter du en router-firewall
Denne artikel taler om, hvordan du opsætter en router-firewall eller konfigurerer din router til at aktivere firewallen. Vi tager også et kig på, hvilke porte du har brug for til almindeligt arbejde.
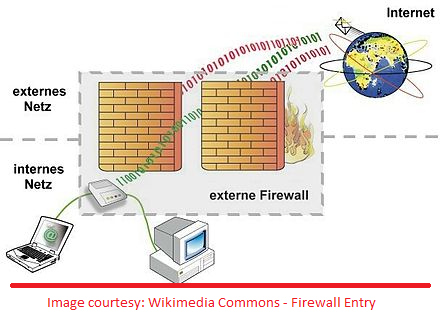
Åbn siden med konfiguration(Router Firewall Configuration) og indstillinger(Settings) for routerfirewall
Før du kan tænde for routerens firewall, skal du bruge IP-adressen for at komme til konfigurationssiden. For at få adressen skal du åbne RUN - dialogboksen ved at trykke på Windows Key + R. Type CMD og tryk på Enter .
I kommandovinduet skal du skrive IPCONFIG /ALL og trykke på Enter . Noter IP-adressen ved siden af Gateway .
Du bliver nødt til at indtaste den adresse (i form af tal, inklusive prikkerne) i en browsers adresselinje for at åbne routerens konfigurationsside. Det tal ville fungere i de fleste tilfælde. Hvis det ikke virker, kontakt venligst routersupport for adressen.
Læs(Read) : Forskellen mellem et modem og en router(Difference between a Modem and a Router) .
Konfigurer router-firewall
Dette er simpelthen at slå firewallen til/fra. Hvis du har installeret Windows , er der stor sandsynlighed for, at operativsystemet allerede har konfigureret din router under installationen. Du kan også konfigurere det manuelt ved at bruge en browser, du foretrækker.
Sådan opsætter du en router-firewall:
- Få adgang til routerens hjemmeside ved at indtaste routerens IP-adresse i en browser (den du noterede i ovenstående afsnit; eksempel: 192.168.1.1)
- Se efter Firewall- indstillingen på routerens hjemmeside. Denne mulighed kan grupperes under forskellige navne, såsom Avancerede indstillinger(Advanced Settings)
- Hvis firewallen(Firewall) er deaktiveret eller ikke aktiveret, skal du klikke for at vælge og aktivere den.
Billedet nedenfor viser en aktiveret firewall på en Binatone Ethernet- router.
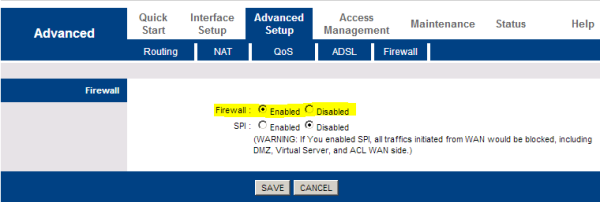
Vigtige porte på en computer/netværk
Routerkonfigurationssiden er forskellig på tværs af forskellige producenter. Muligheden for at åbne eller blokere et sæt porte bør dog være til stede på alle. Du bør kigge efter "port forwarding" for at blokere uautoriserede adgangsanmodninger på en måde, så du ikke blokerer dine vigtige internetforbindelser(Internet) . Følgende er en liste over porte, du skal holde åbne. Hvis du er på Windows , behøver du ikke bekymre dig, da det tager sig af portbegrænsningerne.
- PORT NUMMER 80(PORT NUMBER 80) giver mulighed for internetadgang(Internet Access) ( HTTP )
- Portnummer 443(Port Number 443) giver mulighed for sikker internetadgang(Secure Internet Access) ( HTTPS )
- Port nummer 25(Port Number 25) er den port, hvorigennem du kan få adgang til e-mails ( SMTP )
At holde ovenstående porte åbne er tilstrækkeligt til normal browsing og e-mail-arbejde. Yderligere porte kan være nødvendige afhængigt af dine specielle softwarebehov. I disse tilfælde vil softwaren selv sørge for at åbne den nødvendige port.
TIP: Port 80 er den, der kan give problemer. For at vide, om du har en korrekt konfigureret router, skal du besøge grc.com og køre ShieldsUP -testen. Denne test kontrollerer, om din router reagerer eller ignorerer UPnP -anmodninger ( Universal Plug and Play Devices ) om at få adgang til dit netværk. Resultatet skal være 'ignorer'. Hvis du ser negative resultater, det vil sige, hvis din router 'reagerer' på sådanne anmodninger, kan det være en god idé at tage hjælp fra en person, der har et godt kendskab til routere, for at konfigurere den bedre. Eller du kan tilføje en ekstra software-firewall . TheWindowsClub har også en god artikel omforskel mellem hardware og software firewalls(difference between hardware and software firewalls) .
Dette forklarer, hvordan du konfigurerer og opsætter en router-firewall - og hvilke porte du skal huske på, hvis du går efter avancerede konfigurationer. Hvis du har spørgsmål eller tvivl eller endda tips, bedes du dele dem med os ved hjælp af kommentarsektionen. Gå her for at læse, hvordan du administrerer Windows Firewall .
Relateret(Related) : Sådan får du adgang til og ændrer WiFi-routerindstillinger(change WiFi Router Settings) .
Related posts
Hardware firewall vs software firewall - forskel
Firewalla Gold Review – Firewall-router til at sikre dit hjem
AmpliFi HD Router med WiFi Mesh anmeldelse: God rækkevidde og berøringsskærm
AmpliFi Instant Router anmeldelse: Nem WiFi-opsætning får den til at skille sig ud!
Gennemgang af ASUS RT-N18U Router - High-End hardware til en mellempris
Hvad er firewall og netværksbeskyttelse i Windows 10, og hvordan skjules dette afsnit
Windows Firewall genkender ikke domænetværk på Windows 10
Løs problemer med Windows Firewall i Windows 10
Sådan nulstiller du dine Windows Firewall-indstillinger (4 metoder)
Enkle spørgsmål: Hvad er Windows Firewall, og hvordan slår man den til eller fra?
Importer, eksporter, reparer, gendan standard firewallpolitik i Windows 11/10
SimpleWall er et simpelt værktøj til at blokere applikationer fra at bruge internettet
Gennemgang af Glasswire Firewall og Network Monitoring Tool
Sådan blokerer eller åbner du en port i Windows Firewall
Lukket port vs stealth port - Forskellen diskuteret
Sådan konfigureres Windows Firewall i Windows 11/10
Bloker apps og spil fra at få adgang til internettet med Windows Defender Firewall
TinyWall lader dig hærde og styre Windows 10 Firewall
Sådan gendannes eller nulstilles Windows Firewall-indstillinger til standardindstillinger
Sådan tænder eller slukker du Firewall i Windows 11/10
