Sådan konfigureres, eksporteres, importeres filtilknytninger i Windows 11/10
Vi har set, hvordan vi kan indstille eller ændre filtilknytninger og -udvidelser(set or change File Associations & Extensions) via kontrolpanelets standardprogrammer(Control Panel Default Programs) - applet. Windows 11/10/8.1/8 giver dig også mulighed for at konfigurere disse (Settings)filtilknytninger (File) via(Associations) Indstillinger .
For dem, der måske ikke ved det, har hver fil i dit Windows -operativsystem en filtypenavn i sit filnavn, f.eks. .jpg, .pdf osv. Disse udvidelser bruges til at identificere programmet, som Windows kan åbne denne fil med.
Konfigurer filtilknytninger(File Associations) i Windows 11/10
I Windows 11 skal du åbne Press Win+I for at åbne Settings > Apps > Default og klik på Vælg standard efter filtype(Choose default by file type) eller efter linktype .
Windows 10 - brugere skal åbne Indstillinger(Settings) via WinX Menu > Apps > Default og klikke på linket Vælg standardapps efter filtype eller protokol(Choose default apps by file type or by Protocol) .
I Windows 8.1 skal du åbne Charms - linjen, klikke på Indstillinger(Settings) og derefter Skift pc-indstillinger(Change PC Settings) . Klik på Søg(Search) og Apps > Defaults i venstre side .
Nu kan du ændre standardapps under Vælg standardapps(Choose default apps) . Klik(Click) på appen for at ændre standardindstillinger, eller klik på Vælg(Choose) en standard for at være standard for en app.
Du kan også vælge og indstille standardapps efter filtype eller protokol(Protocol) .
- Klik på linket Vælg standardapps efter filtype(Choose default apps by file type) for at knytte filtyper til specifikke apps. Ved at klikke på en moderne brugergrænseflade(Modern UI) eller skrivebordsapp(Desktop) kan du indstille standardindstillingerne.
- Klik på Vælg standardapps efter protokol(Choose default apps by protocol) for at knytte protokoller til specifikke apps, og gør det nødvendige her.
Relateret(Related) : Sådan nulstilles, eksporteres og importeres standardapptilknytninger(Reset, Export and Import Default App Associations) på Windows 11/10.
Eksporter eller importér(Import File Association) filtilknytningsindstillinger
Når du manuelt har konfigureret alle filtilknytninger, hvis du ønsker det, kan du også eksportere og gemme disse indstillinger. Dette kan også være meget nyttigt, hvis du kører et netværk af flere computere og har brug for at implementere de samme indstillinger på alle.
For at eksportere listen skal du åbne en forhøjet kommandoprompt(Command Prompt) , skrive følgende og trykke på Enter .
Dism.exe /Online /Export-DefaultAppAssociations:C:\FileAssociations.xml
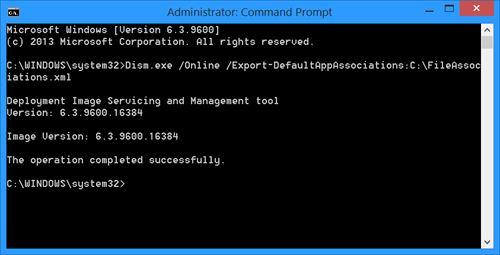
Du vil se en FileAssociations.xml -fil på dit C-drev.
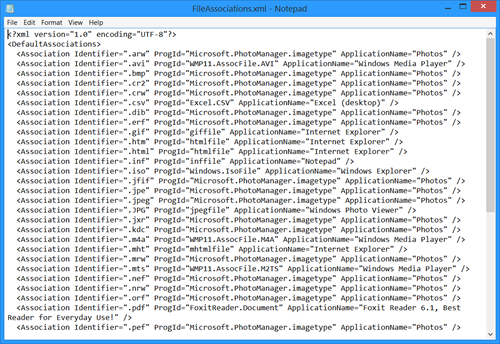
For at importere disse kortlægninger skal du bruge:
Dism.exe /Online /Import-DefaultAppAssociations:C:\FileAssociations.xml
Mere om dette på TechNet .
Hvis du nemt vil rette filtilknytninger, kan du prøve vores freeware File Association Fixer . Gå hertil, hvis du ikke er i stand til at ændre standardprogramudvidelsen på Windows .
Related posts
Sådan nulstilles, eksporteres, importeres standardapptilknytninger på Windows 11/10
Sådan nulstiller du alle filtilknytninger til standard i Windows 11/10
Indstil eller skift filtilknytninger og -udvidelser i Windows 11/10
Ret brudt EXE-filtilknytning i Windows 11/10
Sådan importeres eller eksporteres opgaver fra Task Scheduler i Windows 11/10
Sådan importeres, eksporteres startmenulayout i Windows 11/10
Hvad er .AAE filtypenavn? Hvordan åbner man .AAE filer?
Bedste gratis 3D File Viewer-software til at se 3D-modeller i Windows 11/10
Vis alle detaljer i dialogboksen Slet fil bekræftelse i Windows 11/10
Sådan ændres fil- og mappeikoner i Windows 11/10
Explorer++ er et godt alternativ til File Explorer i Windows 11/10
Bedste gratis filkomprimeringssoftware til Windows 11/10
Deaktiver visning af seneste søgeposter i File Explorer i Windows 11/10
Værtsfil i Windows 11/10: Placering, Rediger, Lås, Administrer
Bedste gratis filhåndteringssoftware til Windows 11/10
Aktiver eller deaktiver forhåndsvisning af miniaturebilleder i File Explorer i Windows 11/10
Hvad er den bedste sidefilstørrelse til 64-bit versioner af Windows 11/10?
Sådan viser du detaljeruden i File Explorer i Windows 11/10
Sådan sletter du sikkerhedskopier af filhistorik manuelt i Windows 11/10
Sådan udtrækkes CAB-fil ved hjælp af kommandolinjeværktøjer i Windows 11/10
