Sådan konfigureres globale proxyserverindstillinger i Windows 10
En lokal proxyserver kan forbedre gennemløbet af din bredbåndsforbindelse og til tider endda beskytte mod malware-infektioner. Derfor spiller proxyindstillinger(Proxy settings) en nøglerolle. Disse indstillinger lader en browser kende netværksadressen på en mellemliggende server, der bruges mellem browseren og internettet(Internet) på nogle netværk (lokalt).
Windows har indbygget Global Proxy -indstillinger i sit operativsystem, der gør det muligt for din computer at kommunikere med andre enheder, servere og tjenester. En proxyserver henter information på internettet(Internet) i stedet for en bruger. For eksempel, hvis du anmoder om et websted, lad os sige, www.google.com, vil proxyserveren(Proxy Server) fungere som en mellemmand, den vil hente webstedet og derefter sende det direkte til din computer.
To af de største fordele ved proxyserver er privatliv(Privacy) og hastighed(Speed) . På grund af proxyserveren(Proxy Server) vil din identitet være anonym, da den skjuler din offentlige IP-adresse og opretholder dit privatliv(Privacy) .
Det øger din browsinghastighed ved at hente dataene på dine vegne og gemme dem i en centraliseret cachedatabase, så hvis en anden bruger på en anden computer besøger den samme webside, behøver proxyserveren ikke at søge på nettet for at hente information igen og sender den direkte fra proxydatabasen til den pågældende bruger.
Normalt ændrer du kun proxyindstillingerne, når du opretter forbindelse til internettet(Internet) via et firmanetværk. Som standard registrerer browsere såsom Internet Explorer automatisk proxyindstillinger. Du skal dog muligvis manuelt indstille en proxy med oplysninger fra din netværksadministrator.
Microsoft ser ud til at have tilbudt en alternativ mulighed her via Windows 10/8.1 – anderledes end i Windows 8 . En af de største tilføjelser til Windows 10 -indstillingerne og opgraderingen er proxyindstillingerne. Dette gør det meget nemmere at konfigurere automatiske og manuelle proxyer i Windows 10/8.1 .
Konfigurer proxyserverindstillinger(Proxy Server Settings) i Windows 10
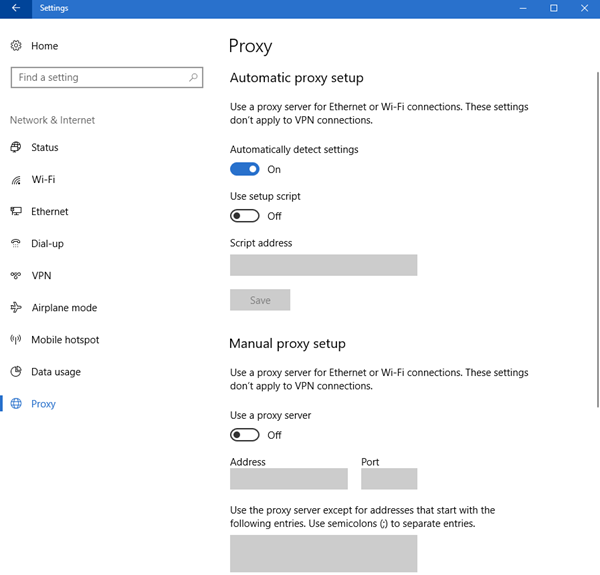
I Windows 10 kan du få adgang til disse indstillinger under Settings > Network og Internet > Proxy .
Der er to metoder til at konfigurere Global Proxy- indstillinger. Disse metoder er
- Automatisk proxy opsætning
- Manuel proxy opsætning
1] Automatisk proxy-opsætning
Microsoft har aktiveret Automatisk proxy-opsætning(Automatic proxy setup) som standard, men hvis du er forbundet til et forretningsnetværk, skal du indtaste den proxy-URL , du har fået af din netværksadministrator(Network Administrator) . Denne metode giver dig mulighed for nemt at tilslutte dig virksomhedens proxyserver.
For at gøre det skal du trykke på Win + S , skrive "Proxyindstillinger"(“Proxy settings”) og trykke på Enter .
Du vil blive omdirigeret til Proxy -opsætningsvinduet, sørg for, at skift af Registrer automatisk indstillinger( Automatically detect settings) er slået TIL, aktiver Brug opsætningsscript(Use setup script) , skriv den angivne proxy-URL i Script-adresse(Script address) , og klik på Gem(Save) .
På denne måde kan du konfigurere de globale proxyindstillinger(Global Proxy Settings) på Windows 10 automatisk(Automatically) .
2] Manuel proxy-opsætning
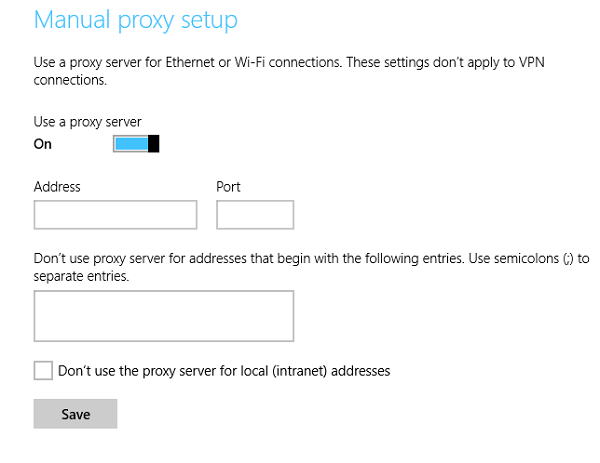
Hvis du kender IP-adressen og netværkets portnummer, kan du konfigurere proxyserveren(Proxy) manuelt. Så hvis din netværksadministrator(Network Administrator) har givet dig en IP-adresse og portnummer i stedet for en proxy-URL , er dette metoden for dig.
Start proxyindstillinger(Proxy Settings) ved at søge i startmenuen(Start) , rul ned til Manuel(Manual) proxyopsætning, aktiver Brug en proxyserver(Use a proxy server) , indsæt IP-adressen og portnummeret i henholdsvis Adresse-(Address) og Portsektionen(Port) . Du kan også starte den via Windows 10 Indstillinger(Windows 10 Settings) > Netværk(Network) og Internet > Proxy > Manual proxy-opsætning.
Du kan endda ekskludere visse websteder og LAN-adresser(LAN Addresses) ved at skrive URL'en(URL) i det givne felt og markere henholdsvis "Brug ikke proxyserveren til lokale (intranet) adresser"(“Don’t use the proxy server for local (intranet) addresses”) og klik på Gem(Save) .
Windows 8.1
For at konfigurere proxyindstillingerne i Windows 8.1 skal du først hente charms-bjælken ved at pege musemarkøren til det nederste venstre hjørne af din computerskærm eller ved at bruge Tastaturgenvej – (Keyboard)– Win+C . Vælg(Choose) ikonet 'Indstillinger' og vælg 'Skift pc-indstillinger'.
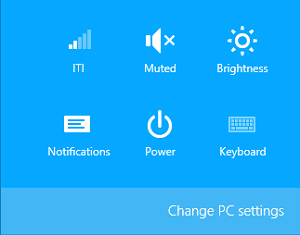
Vælg derefter indstillingen fra venstre rude, der læser som 'Netværk'. Det er i denne kategori, hvor proxyindstillinger er skjult.
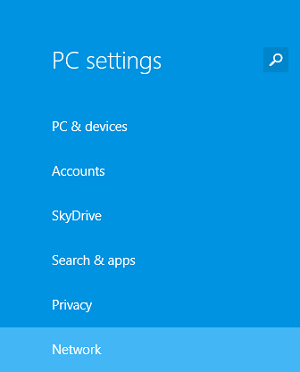
Rul(Scroll) ned, indtil du finder afsnittet "Manuel proxyopsætning".
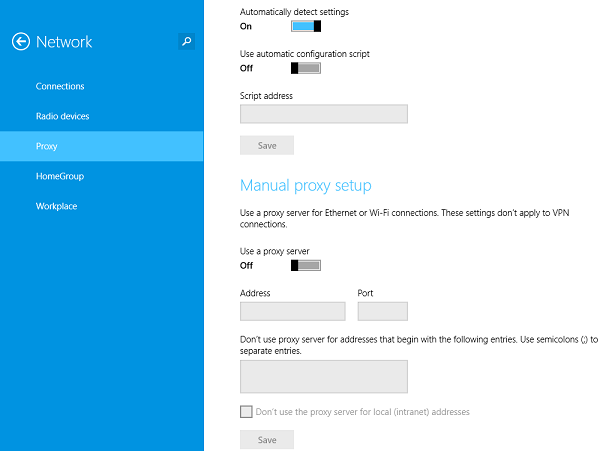
Se også:(Also see:)
- Nulstil WinHTTP-proxyserverindstillinger
- Sådan opsætter du Proxy til Metro-applikation i Windows.
Related posts
NetSetMan: Network Settings Manager til Windows 10
Sådan nulstiller du netværksindstillinger på Windows 10
Sådan nulstiller du netværksindstillinger i Windows 10
Sådan bruger du Network Sniffer Tool PktMon.exe i Windows 10
Sådan opretter du Wi-Fi-netværksadapterrapport på Windows 10
NETworkManager: Gratis og bærbar netværksadministrator til Windows 10
Sådan laver du et Windows 10-hotspot: Alt du behøver at vide
Sådan ændres båndbreddegrænserne for Windows 10-opdateringer -
Hvad er Wi-Fi Sense i Windows 10, og hvordan man bruger det
Sådan deler du din printer med netværket i Windows 10
Ret langsom adgang til netværksdrev fra Windows 10
Skift fra offentligt til privat netværk i Windows 10
Nulstil netværksdataforbrug på Windows 10 [GUIDE]
Skjul netværksikonet på login-skærmen og låseskærmen i Windows 10
Sådan tester du hastigheden på din internetforbindelse i Windows 10 Mobile
Sådan fjerner du en VPN ved hjælp af netværksforbindelser i Windows 10
Sådan finder du routerens IP-adresse på Windows 10 - IP-adresseopslag
Sådan tilføjer du en ny Wi-Fi-netværksprofil i Windows 10
Sådan fjernadgang til Windows 10 fra Mac
Sådan aktiveres Fjernskrivebord i Windows 10 (eller Windows 7)
