Sådan konfigureres mappebeskyttelse til OneDrive-konto
Microsofts OneDrive er en meget brugt cloud-tjeneste til at gemme dokumenter online og til enhver tid udveksle vigtige filer online. OneDrive er en filhostingtjeneste for Microsoft - brugere, der giver brugerne mulighed for at gemme dataene online i skyen, synkronisere alle slags filer og dele filerne på nettet(Web) . Microsoft giver en bruger fordelen ved at gemme filerne på OneDrive- skyen, få adgang til filerne fra enhver enhed via OneDrive , dele dataene online og samarbejde med teamet ved blot at sende et OneDrive -datalink via Facebook , e- mail(Email) eller iMessage.
OneDrive-mappebeskyttelse
For nylig udrullede Microsoft en ny mappebeskyttelsesfunktion til (Microsoft)OneDrive - brugere, der ville sikkerhedskopiere alle de vigtige filer på pc'en til brugerens OneDrive -skytjeneste . Helt præcist vil den nye OneDrive Folder Protection -funktion beskytte dokumenter, fotos og skrivebordsmapper ved automatisk at synkronisere dem til OneDrive . Generelt(Generally) skal brugere eksplicit lokalisere og gemme de vigtige filer i OneDrive- mappen. Men ved at aktivere denne nye funktion kan brugeren valgfrit foretrække at beskytte privatlivets fred og integritet af data, som automatisk synkroniserer standard pc-filer til OneDrive , som om de var gemt i OneDrive.
Den nye mappebeskyttelsesfunktion gør det super nemt at gemme indholdet i OneDrive og i sidste ende få fleksibiliteten til at få adgang til filerne på tværs af alle enheder og samtidig beskytte dets privatliv. Ved at aktivere en mappebeskyttelse for en valgt mappe, overvåger Onedrive alle mapper, der er aktiveret for mappebeskyttelse, og synkroniserer alt deres indhold til skyen. Tidligere blev OneDrive -mappebeskyttelsesfunktionen kun gjort tilgængelig for erhvervsbrugere, men Microsoft har ændret sin beslutning og er nu tilgængelig for alle almindelige OneDrive - brugere med personlige konti.
Derudover, hvis du bruger flere Windows -computere, synkroniserer OneDrive automatisk alle de vigtige filer på pc'en til OneDrive , så du kan få adgang til filerne på alle dine pc'er. Brugere kan aktivere denne nye funktion på forskellige pc'er, der er tilsluttet den samme konto, og de beskyttelsesaktiverede filer vil blive kombineret i dokumentmappen. Den nye beskyttelsesfunktion har en brugervenlig grænseflade, og i denne artikel forklarer vi, hvordan du opsætter mappebeskyttelsen for OneDrive - kontoen.
Konfigurer(Setup Folder Protection) mappebeskyttelse for OneDrive- konto
Åbn OneDrive , og klik på Mere(More) . Klik nu på Indstillinger(Settings) fra rullemenuen for at åbne Microsoft OneDrive - vinduet.
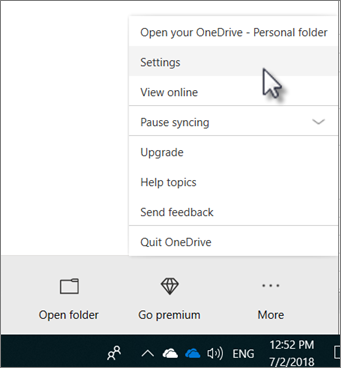
I Microsoft OneDrive-vinduet(Microsoft OneDrive window) skal du navigere til fanen Gem automatisk . (Auto Save )Klik på Opdater mappe.(Update folder.)
Konfigurer(Set) beskyttelsen for alle de vigtige mapper ved at vælge dine pc-mapper, som du automatisk vil synkronisere med OneDrive .
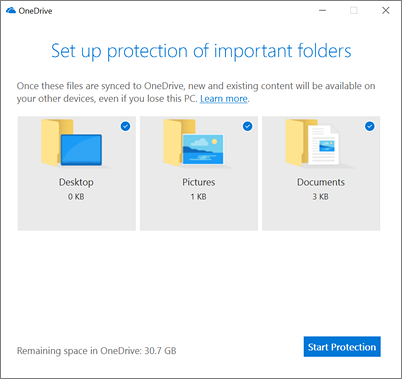
Klik på Start beskyttelse(Start Protection) for at aktivere mappebeskyttelse.
Når de vigtige filer er synkroniseret, skal du lukke(close) vinduet.
Det er vigtigt at bemærke, at denne nye mappebeskyttelse rulles langsomt ud til alle brugere, og hvis du ikke kan se en mulighed for Opdater(Update) mappe på fanen Auto Gem(Auto Save) , betyder det kun, at din pc endnu ikke er kvalificeret til mappen beskyttelse. Du skal muligvis vente og vende tilbage igen, hvis du er kvalificeret til denne nye OneDrive-funktion i den nærmeste fremtid.
Ligesom de sædvanlige OneDrive -mapper vil de beskyttelsesaktiverede pc-mapper også have synkroniseringsstatusindikatorer, og alle data som skrivebord(Desktop) , fotos og dokumentmapper vil blive set i OneDrive -lagermappen.
Brugere, der bruger Microsoft Outlook og lokal OneNote- notesbog, kan få en fejl under synkronisering til din Microsoft - konto, der angiver, at Onedrive ikke kan beskytte PST - filerne, der er gemt i din dokumentmappe. I dette tilfælde skal brugerne muligvis flytte alle PST- filerne til en anden mappe, før de aktiverer mappebeskyttelsen for din dokumentmappe(Document) .
Det er alt.(That’s all.)
Related posts
Sådan bruger du funktionen Known Folder Move på OneDrive
Synkroniser enhver Windows-mappe med Google Drive, OneDrive og Dropbox
Deaktiver OneDrive-notifikationer, når synkronisering automatisk stopper
Ret OneDrive fejlkode 0x8004de40 på Windows 11/10
Ret OneDrive-fejlkode 0x8007016a
Der er et problem med din konto: OneDrive for Business-fejl
Upload blokeret, Log ind for at gemme denne fil, eller Gem en kopifejl i OneDrive
Dette element eksisterer muligvis ikke eller er ikke længere tilgængeligt - OneDrive-fejl
Nulstil OneDrive for at løse OneDrive-problemer på Windows 11/10
Din pc er ikke forbundet til internettet, OneDrive Error 0x800c0005
OneDrive Error 0x80070194, Cloud-filudbyderen afsluttede uventet
Sådan sikrer du OneDrive-konto
Sådan tjekker du OneDrive-lagerplads
OneDrive Personal Vault viser et forkert sprog
OneDrive vs Google Drive - Hvilken er den bedste cloud-tjeneste?
OneDrive Activity Center rummer nu menuerne Indstillinger og Pause
OneDrive.exe-indgangspunkt ikke fundet på Windows 11/10
Du synkroniserer allerede denne konto - OneDrive til Mac-fejl
Sådan slukker du OneDrive På denne dag notifikation på Windows 11/10
Sådan fjerner du link, ekskluderer eller fjerner en mappe fra OneDrive i Windows 11/10
