Sådan kontrollerer du dataforbruget og begrænser det på Android
Medmindre du har et ubegrænset dataabonnement, bør du vide, hvordan du begrænser dataforbruget på din Android -smartphone, især i betragtning af nutidens data-hungrende apps og vores tendens til konstant at tjekke dem. Heldigvis har Android indbyggede funktioner til at overvåge mobildatabrug og begrænse, hvor meget mobildata du bruger for at undgå ekstra omkostninger. Vi ved, at det er vigtigt at have fuld kontrol over dit dataforbrug, så denne vejledning illustrerer, hvordan du indstiller en datagrænse på din Android -enhed:
BEMÆRK:(NOTE:) Denne vejledning gælder for Android 10, og den blev oprettet på en Nokia 5.3 -smartphone. Hvis du ikke kender din Android- version, kan du læse Sådan tjekker du Android-versionen på din smartphone eller tablet(How to check the Android version on your smartphone or tablet) . Procedurerne er ens på alle Android-drevne enheder, selvom du kan støde på nogle små forskelle, afhængigt af din enheds producent.
Sådan kontrollerer du dataforbrug på Android
Android overvåger dit overordnede dataforbrug samt brugen af individuelle apps. For at få adgang til dem skal du åbne Android-indstillinger(open Android Settings) og trykke på Netværk og internet(Network & internet) . På nogle smartphones, som dem fra Huawei , skal du trykke på Mobilnetværk(Mobile network) i stedet.
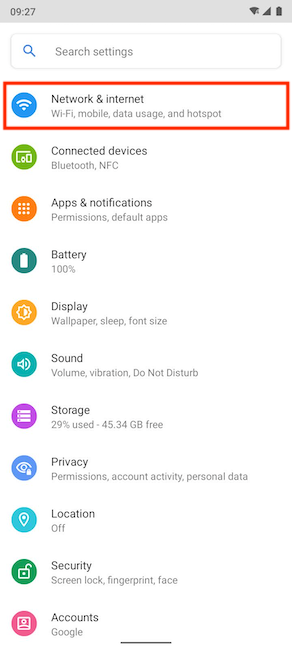
På den næste skærm skal du trykke på Dataforbrug(Data usage) .

På toppen af skærmbilledet Dataforbrug(Data usage) kan du se den samlede mængde mobildata, der er brugt i den aktuelle brugscyklus. Dit forbrug skal svare til din månedlige faktureringscyklus for at returnere relevante data. Hvis det ikke gør det, så fortvivl ikke. Vi dækker, hvordan du ændrer det i næste afsnit.

For en mere detaljeret oversigt over dit mobildataforbrug skal du trykke på "Appdatabrug("App data usage) . "

På skærmen "App dataforbrug"("App data usage") kan du se en graf over dit samlede mobildataforbrug for den tildelte periode - vi har netop fået vores nye telefon, som du kan se på dens brugscyklus.
Under grafen kan du se dine apps i rækkefølge efter dataforbrug – de apps, der bruger mest data, vises først. Ved at trykke på en hvilken som helst app afsløres flere detaljer.
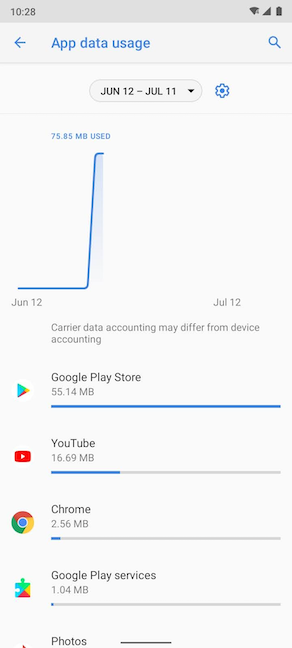
Du kan også få adgang til denne skærm (men med et lidt andet navn) fra Mobilnetværksindstillingerne(Mobile network) under Netværk og internet(Network & internet) .

Tryk derefter på "Appdatabrug"("App data usage") på den næste skærm .
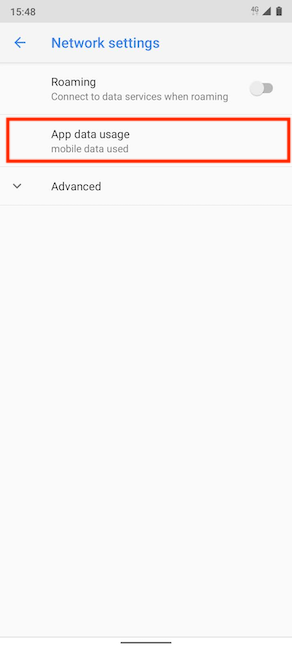
Dette fører dig til skærmbilledet "Mobildatabrug"("Mobile data usage") , som tilbyder nøjagtig de samme oplysninger og muligheder som "App dataforbrug"("App data usage") .

Sådan ændres dataforbrugscyklussen på Android
Dataforbrugscyklussen nulstilles hver måned på den dato, du har angivet. Denne dato bør matche din faktureringscyklus for at hjælpe dig med at få et præcist overblik over, hvor meget data du bruger. Det aktuelle tidsinterval, som din Android viser brugsdata for, vises under den samlede mængde data, der bruges på skærmen Dataforbrug(Data usage) i Netværks- og internetindstillingerne(Network & internet) . For at ændre dataforbrugscyklussen skal du gå til "Dataadvarsel og grænse("Data warning & limit) . "
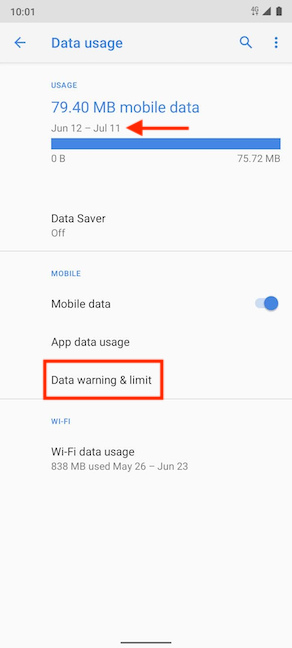
På den næste skærm skal du trykke på indstillingen "App databrugscyklus"("App data usage cycle") .

Alternativt kan du også se din aktuelle dataforbrugscyklus oven på skærmbillederne "Mobildatabrug"("Mobile data usage") og "Appdatabrug"("App data usage") . Hvis du trykker på tandhjulet, kommer du til den samme "Data advarsel & grænse"("Data warning & limit") -skærm som vist ovenfor.

Ved at trykke på "App-databrugscyklus"("App data usage cycle") åbnes pop op- vinduet "Nulstil dato for brugscyklus" . ("Usage cycle reset date")Stryg(Swipe) op eller ned for at rulle gennem de tilgængelige datoer. Når du finder den dato, hvor du vil nulstille din datatæller, skal du trykke på Indstil(Set) .
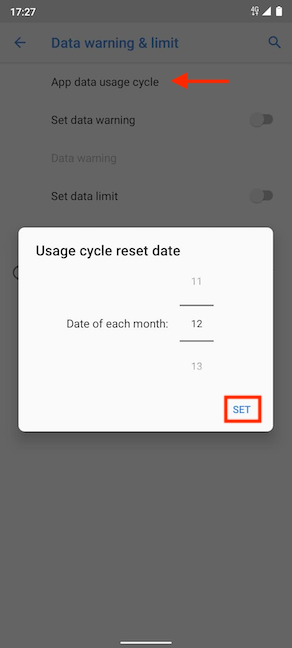
Vi indstiller den 20. i hver måned som datoen for nulstilling af mobildatatælleren.
Din Android viser straks den nye dataforbrugscyklus på de relevante skærme.
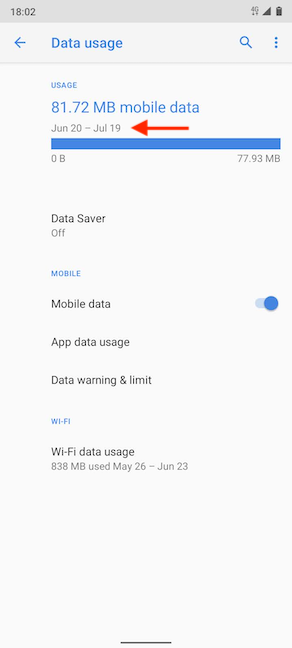
Sådan indstiller du en dataforbrugsgrænse på din Android - smartphone
Hvis du angiver en månedlig grænse for dataforbrug, deaktiverer din Android mobildata, så snart denne grænse er nået. På skærmen "Data advarsel og grænse"("Data warning & limit") skal du trykke på kontakten ved siden af "Indstil datagrænse"("Set data limit") for at aktivere den.
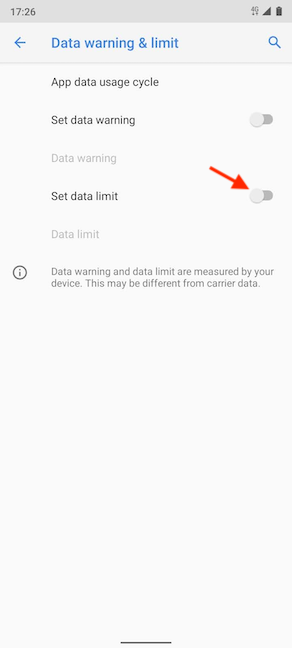
På næste skærmbillede kan du læse mere om "Begrænsning af dataforbrug("Limiting data usage) . " Tryk på OK(OK) for at bekræfte dit valg.
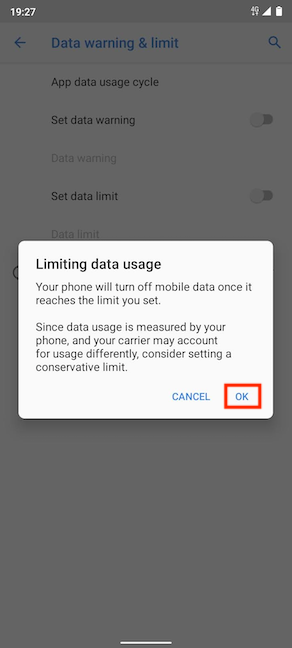
Du vender tilbage til skærmen "Data advarsel & grænse"("Data warning & limit") , hvor kontakten "Set data limit" er slået til. Du kan nu redigere indstillingen Databegrænsning(Data limit) nedenunder. Tryk på den.

I pop op- vinduet "Indstil dataforbrugsgrænse"("Set data usage limit") kan du indstille den maksimale mængde data, du har til hensigt at bruge på en måned. For at undgå overraskelser foreslår vi, at du sætter en lavere datagrænse end hvad du rent faktisk får med dit dataabonnement. Tryk på standardværdien for at få vist et tastatur og indsæt den dataforbrugsgrænse, du vil bruge.

For at undgå at lave nogen form for matematik kan du vælge mellem MB og GB fra rullemenuen.

Når du er færdig med at beslutte dig for en ny dataforbrugsgrænse, skal du trykke på Indstil(Set) .
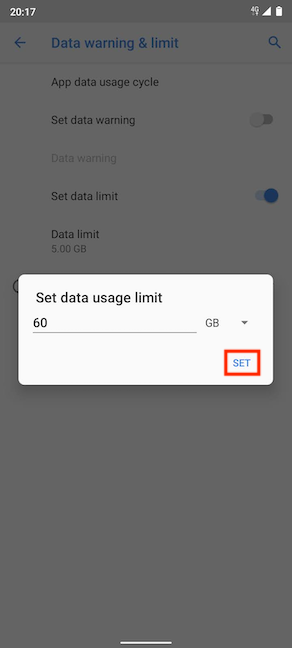
Den nye værdi, du indstiller, vises nu under Datagrænse(Data limit) .
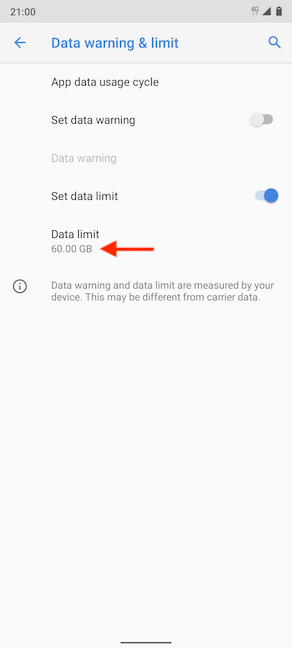
Sådan indstilles en advarsel om dataforbrug på Android
Du kan også indstille en advarsel om dataforbrug, der giver dig besked, når en vis mængde data er blevet brugt. Dette kan bruges som en sikkerhedsforanstaltning for at sikre, at du ikke går over din dataplan. På skærmen "Data advarsel & grænse"("Data warning & limit") skal du trykke på kontakten ved siden af "Indstil dataadvarsel"("Set data warning") for at aktivere den.

Så snart kontakten er tændt, kan du redigere dataadvarselsindstillingen(Data warning) nedenunder.
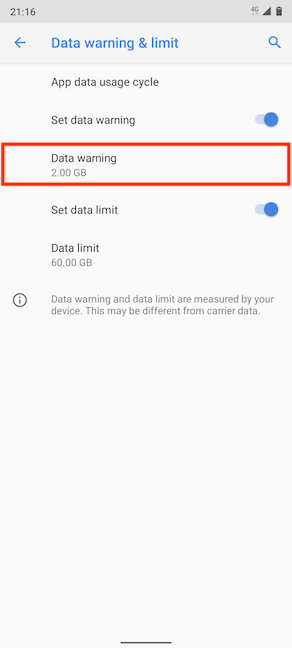
Tryk(Tap) for at indstille en værdi for din advarsel om dataforbrug. Vi synes, det er praktisk at modtage en advarsel, når du når 50 % af dit datatillæg. På den måde kan du kontrollere, hvor lang tid der går, indtil dataforbrugscyklussen slutter og justere i overensstemmelse hermed. Når du er færdig, skal du trykke på Indstil(Set) .
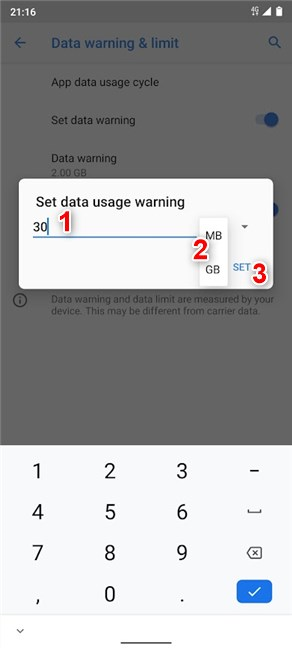
Alternativt kan du også ændre, hvornår du får en advarsel om dine data, ved at trykke på den samlede mængde mobildata, der bruges på skærmen Dataforbrug(Data usage) .

Når du når den indstillede værdi for din advarsel, får du en notifikation fra din Android med det aktuelle mobildataforbrug. Vi satte vores advarsel til 100 MB og så videoer for at få meddelelsen vist nedenfor. Det er interessant at bemærke, at Android ventede, indtil vi var færdige med det, vi lavede, og kun advarede os, efter at vi ændrede fokus fra vores app.

Hvor meget mobildata bruger du på Android hver måned?
Uden internetadgang er din Android ret begrænset, og det er ikke ligefrem sikkert at oprette forbindelse til offentlige Wi-Fi- netværk. (Wi-Fi)Et mobildataabonnement er påkrævet, hvis du vil få mest muligt ud af din Android -smartphone, og det er nemt at overvåge dit dataforbrug for at undgå ekstra gebyrer. Inden du lukker denne side, skal du fortælle os, hvorfor du vil begrænse dit Android -dataforbrug. Har(Did) du gennemgået dit datatillæg? Hvor meget mobildata bruger du på en almindelig måned? Hvor meget ville være nok? Fortæl os det i kommentarerne nedenfor.
Related posts
Sådan gør du din Android til et Wi-Fi-hotspot
Android Data Saver og hvordan du aktiverer den
2 måder at blokere Android-apps fra at få adgang til internettet -
Sådan indstilles en Android-proxyserver til Wi-Fi-netværk -
Sådan konfigurerer og bruger Instant Guard på ASUS Wi-Fi-routere
Sådan forbinder du en Android-telefon til et Wi-Fi-netværk: 3 måder -
2 måder at opdatere firmwaren på en TP-Link Wi-Fi 6 router -
Sådan tester du hastigheden på din internetforbindelse i Windows 10 Mobile
Brug NetSpot WiFi Analyzer til at identificere den bedste kanal til dit Wi-Fi
Sådan finder du Wi-Fi-adgangskoden på Android -
Facebook tvinger brugerne til at dele billeder med en ny selvstændig app
Enkle spørgsmål: Hvad er en proxyserver, og hvad betyder det?
Hvad er en hjemmegruppe? Sådan bruger du Windows 7-hjemmegruppen
Sådan fjernstyrer du din Windows-pc fra Android ved hjælp af Unified Remote
7 måder, hvorpå ASUS Forældrekontrol beskytter dine børn
Hvordan aktiverer eller deaktiverer jeg Wi-Fi på Windows 11? -
2 måder at konfigurere din TP-Link Wi-Fi 6 router på -
Sådan projicerer du trådløst til et tv eller en skærm fra Android ved hjælp af Miracast
Proxy vs. VPN: Hvornår skal man bruge en proxyserver, og hvornår skal man bruge en VPN? -
Sådan indstiller du brugen af en proxyserver til Wi-Fi, på en iPhone eller en iPad
