Sådan kontrollerer du, om du har administratorrettigheder på Windows 11/10
Der er en standard-, arbejde og skole-, barn-, gæste- og administratorkontofunktion i Windows 11/10 , hvilket er ret godt. Du kan nemt oprette en ny brugerkonto og tilføje andre konti når som helst. Men vi har brug for en administratorkonto til at køre ting, der kræver forhøjede privilegier. I så fald skal vi tjekke, hvilken konto der er administrator. Denne vejledning hjælper dig med nemt at check your administrator account in Windows 11/10 , så du kan få adgang til den og bruge den.
Sådan kontrollerer du, om du har administratorrettigheder(Admin) på Windows 11/10
Vi har dækket fire(four) forskellige og indbyggede måder(built-in ways) at finde ud af, hvilken konto der er en administratorkonto:
- Brug af appen Indstillinger
- Windows PowerShell
- Kontrolpanel
- Lokal bruger og grupper.
Lad os tjekke alle disse muligheder.
1] Brug af appen Indstillinger
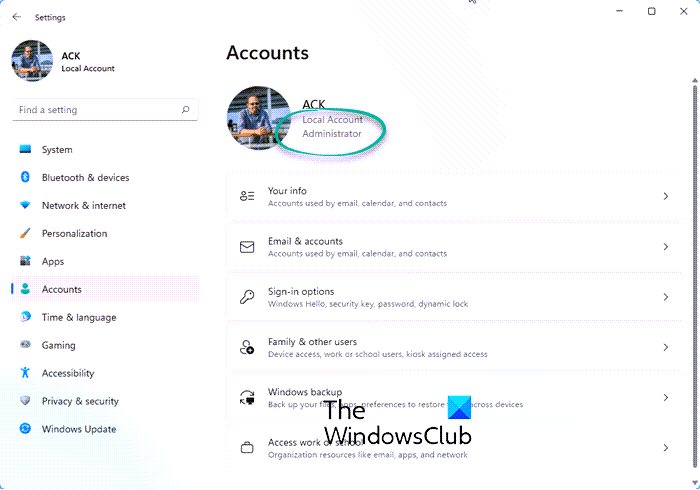
Den moderne Indstillinger(Settings) -app i Windows 11/10 lader dig få adgang til og bruge adskillige muligheder relateret til Personalisering(Personalization) , Enheder(Devices) , System , Update & Security , Cortana osv. Du kan også bruge denne app til at kontrollere, om din brugerkonto er administrativ eller ej.
Til dette skal du åbne appen Indstillinger . (Settings)Den hurtigste måde at åbne denne app på er at bruge genvejstasten/genvejstasten ' Windows key + I’ . Når du har åbnet appen, skal du klikke på sektionen Konti(Accounts) .
Under Konti-(Accounts) sektionen vil du se Dine oplysninger(Your Info) til højre. Der kan du nemt tjekke, om du er logget ind med en administratorkonto eller ej.
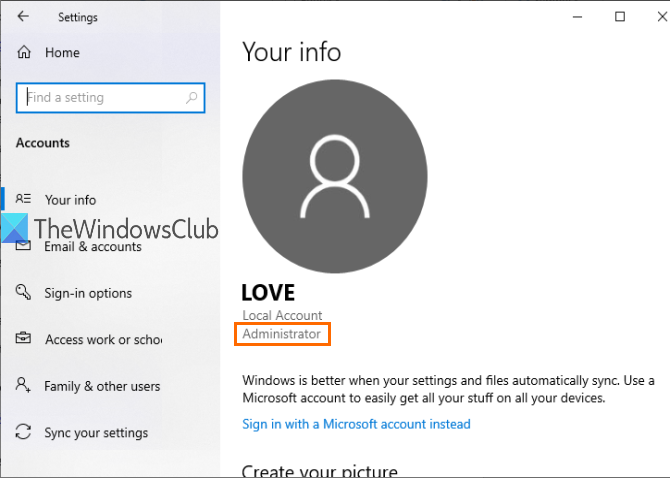
Hvis kontoen ikke er en administrator, kan du logge ud fra den konto og logge på med en anden konto og gentage de samme trin.
2] Brug af PowerShell
PowerShell er en nemmere måde at finde ud af administratorkonti, inklusive den indbyggede administratorkonto i Windows(built-in Administrator account of Windows) . Bare en simpel kommando vil levere output.
Først(First) og fremmest skal du åbne PowerShell ved hjælp af søgefeltet(Search) . Bare skriv powershell og tryk på Enter - tasten.

Ellers kan du bruge Kør kommando(Run Command) -boksen ( Windows key + R ), skrive powershell og trykke på Enter - tasten.
Når PowerShell- vinduet åbnes, skal du indtaste og udføre følgende kommando:
net localgroup administrators
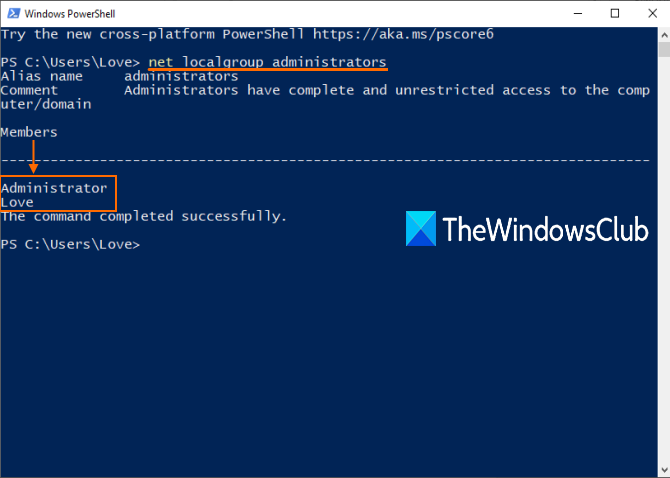
3] Brug af kontrolpanel
Skriv kontrolpanel(control panel) i søgefeltet(Search) , og tryk på Enter .
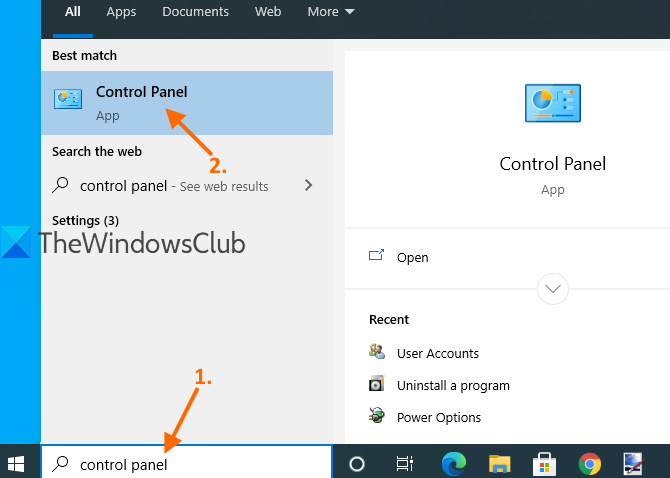
Når Kontrolpanel(Control Panel) er åbnet, skal du vælge Brugerkonti(User Accounts) . Derefter skal du igen klikke på indstillingen Brugerkonti(User Accounts) .
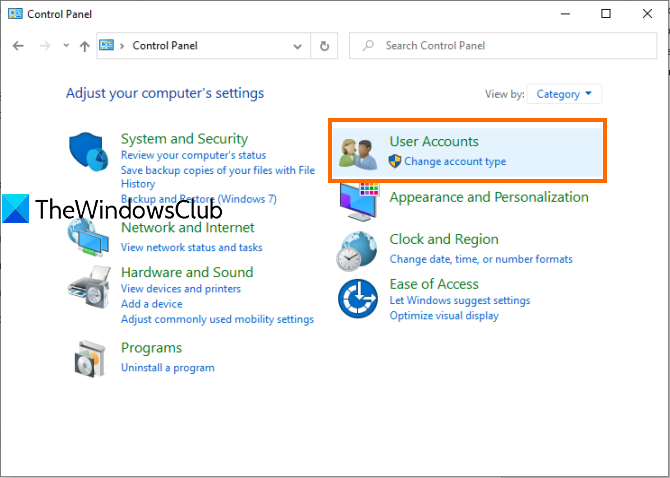
Nu, i højre side af kontrolpanelvinduet(Control Panel) , kan du se oplysningerne relateret til din konto.
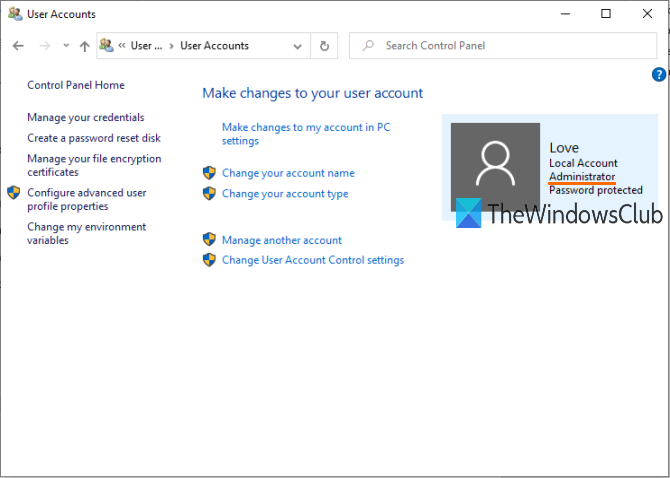
Det vil vise, om kontoen er standard- eller administrator- , lokal- eller Microsoft - konto og adgangskodebeskyttet eller ej.
4] ved hjælp af lokale brugere og grupper
Denne mulighed viser også en indbygget administratorkonto(Administrator) og en anden administratorkonto(Administrator) oprettet af dig.
Til dette skal du åbne vinduet Lokale brugere og grupper .
Når vinduet åbnes, skal du klikke på mappen Grupper(Groups) . Du vil se listen over forskellige konti og medlemmer til højre. Dobbeltklik på indstillingen Administratorer(Administrators) .
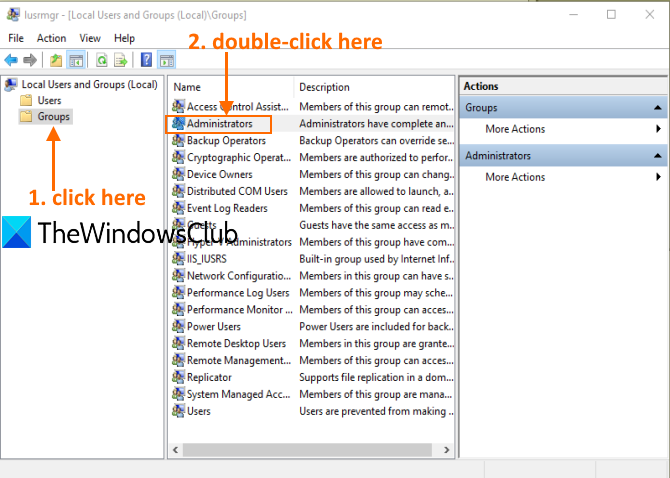
Det åbner vinduet Administratoregenskaber . (Administrators Properties)Der vil du se alle administratorernes konti under sektionen Medlemmer(Members) .
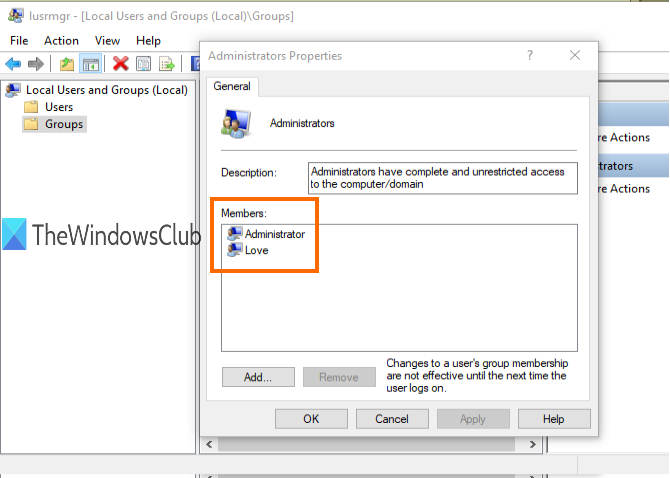
Det er alt.
Næste gang, når du skal søge efter en administratorkonto på din Windows 11/10-pc, håber vi, at disse muligheder vil være nyttige.
Læs(Read) : Komplet vejledning til administration af brugerkonti i Windows 11/10 .
Related posts
Create Local Administrator Account on Windows 11/10 using CMD
Sådan sletter du den indbyggede administratorkonto i Windows 11/10
Fix administratorkonto er blevet deaktiveret på Windows 11/10
Sådan ændres en standardbruger til administratorkonto og omvendt
Sådan deaktiveres eller aktiveres indbygget administratorkonto i Windows 11/10
Sådan får du vist brugerkontooplysninger i Windows 10
Microsoft Edge kan ikke åbnes ved hjælp af den indbyggede administratorkonto [LØST]
Deaktiver brugerkontokontrol (UAC) i Windows 10
Få adgang til lokal bruger- og gruppeadministration i Windows 11/10 Home
[LØST] Appen kan ikke åbnes med den indbyggede administratorkonto
Sådan installeres Windows 11 med en lokal konto
Log automatisk på brugerkonto i Windows 10
Opret skrivebordsgenvej til at skifte brugerkonti i Windows 11/10
Sådan aktiveres eller deaktiveres administratorkonto i Windows 10
Aktiver eller deaktiver administratorkonto på login-skærmen i Windows 10
Slet gamle brugerprofiler og filer automatisk i Windows 11/10
Sådan ændres brugerkontotype i Windows 10
Sådan fjerner du slettet brugerkonto fra login-skærmen i Windows 10
Vis eller skjul låsemulighed fra brugerkontoprofilbillede i startmenuen
Brugerprofiltjenesten mislykkedes ved logon. Brugerprofilen kan ikke indlæses
