Sådan kontrollerer du proxyserverindstillingerne på din computer
Hvis du føler, at din internetforbindelse(Internet) er langsommere, end den burde være, eller du bemærker, at visse websteder bliver blokeret, mens du browser, kan det skyldes, at al din internettrafik(Internet) går gennem en proxyserver.
En proxyserver er dybest set bare en anden computer, der sidder mellem dig og din internetudbyder(ISP) . Det er normalt konfigureret i virksomhedsmiljøer til at filtrere webtrafik, der går til og fra medarbejdernes computere. I denne artikel viser jeg dig, hvordan du kan kontrollere dine proxyindstillinger for at se, om din computer faktisk bruger en proxyserver eller ej.
I de fleste tilfælde vil du faktisk ikke være i stand til at slukke for proxyserveren, da den styres af en administrator. Der er dog tidspunkter, hvor personlige computere ved et uheld eller ondsindet bliver indstillet til at bruge en proxyserver.
Tjek proxyindstillinger i Windows
I Windows vil de fleste browsere bruge de proxyindstillinger, der er indstillet på computeren. Hver browser har en indstillingsside til at justere proxyindstillinger, men de linker normalt bare til indstillingsdialogen i selve Windows .
I Windows 10 er der to måder at ændre indstillingerne på: via appen Indstillinger eller via det traditionelle (Settings)kontrolpanel(Control Panel) . Jeg vil nævne begge metoder her, fordi kontrolpanelmetoden(Control Panel) er, hvad du skal bruge til Windows 7 , 8 eller Windows Vista .
Windows 10 Indstillinger App
Klik på Start , og klik derefter på tandhjulsikonet ( Indstillinger(Settings) ) yderst til venstre. I Indstillinger(Settings) skal du klikke på Netværk og internet( Network & Internet) .

I venstre rude skal du klikke på Proxy helt nederst.

Her har du alle de indstillinger, der er relateret til opsætning af en proxy i Windows . Det er dybest set opdelt i to konfigurationer: enten automatisk(Automatic) eller manuel(Manual) proxy-opsætning. I 99 % af tilfældene skal alt være indstillet til Fra(Off) . Hvis noget er slået til, kan din webtrafik muligvis gå gennem en proxy.
Kontrolpanel
Hvis du bruger en ældre version af Windows , eller hvis du bare kan lide den gamle måde, kan du redigere de samme indstillinger via kontrolpanelet(Control Panel) . Bemærk, at uanset hvilken måde du vælger at redigere indstillingerne på, er der kun ét sæt proxyindstillinger i Windows .
Når du åbner Kontrolpanel(Control Panel) , skal du blot klikke på Internetindstillinger(Internet Options) .
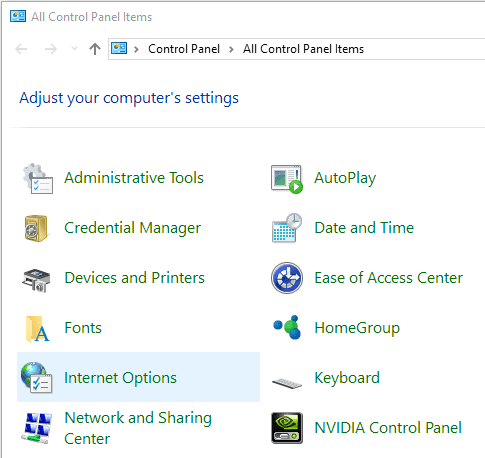
I dialogboksen Internetindstillinger(Internet) skal du gå videre og klikke på fanen Forbindelser (Options)og(Connections) derefter klikke på LAN-indstillinger(LAN settings) nederst.

Her vil du se alle de samme indstillinger som i appen Indstillinger(Settings) vist ovenfor. Alt, hvad du konfigurerer her, vises der og omvendt.

Tjek proxyindstillinger i Mac OS X
Hvis du bruger en Mac med OS X , er proceduren den samme. Du skal ændre proxyindstillingerne i Systemindstillinger(System Preferences) , da det er her, de fleste browsere tjekker automatisk.

Åbn Systemindstillinger (System) og(Preferences) klik på Netværk(Network) . Sørg for at vælge den tilsluttede eller aktive netværksforbindelse i venstre side. Du kan have forskellige proxyindstillinger for hver type netværksforbindelse.
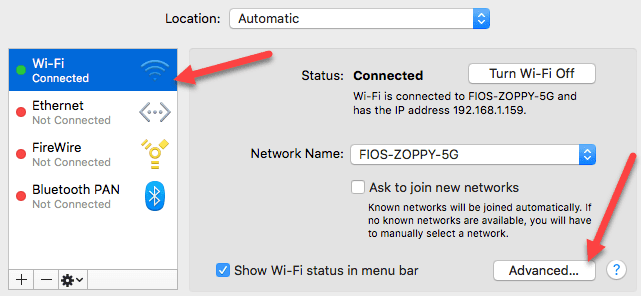
Klik på knappen Avanceret(Advanced) nederst. Klik på fanen Proxies , og du vil se en masse forskellige protokoller, du kan konfigurere.
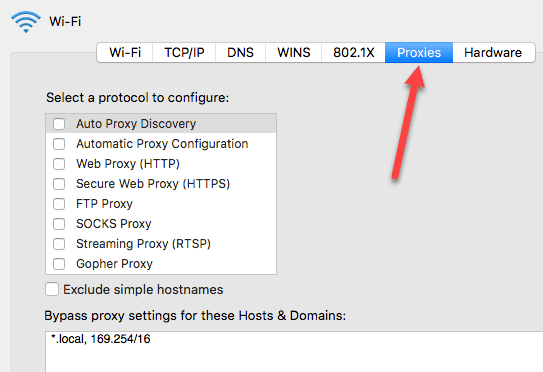
For eksempel, hvis du klikker på Web Proxy (HTTP) , vil du være i stand til at indtaste proxyserverens IP-adresse, portnummer, brugernavn og adgangskode.
Tjek proxyindstillinger i Linux
I Linux afhænger det virkelig af, hvilken distribution du kører. For det meste(Mostly) vil det dog være en version af KDE eller GNOME . For eksempel, i Linux Mint Cinnamon , som er stærkt baseret på GNOME , vil du klikke på knappen og derefter klikke på Systemindstillinger(System Settings) .

Dernæst skal du rulle ned til Hardware og derefter klikke på Netværk(Networking) .
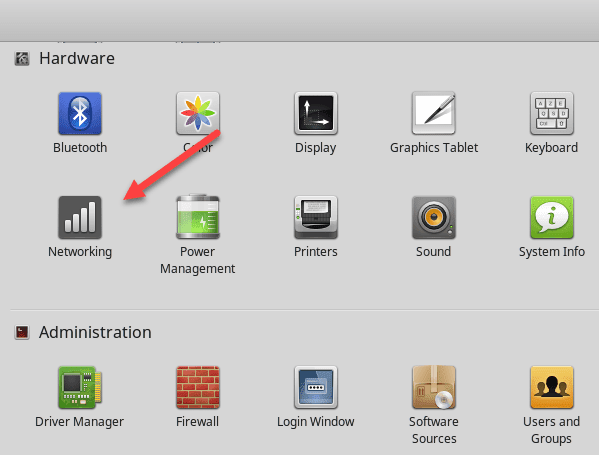
Til sidst, hvis du klikker på Network Proxy , kan du vælge mellem Automatisk(Automatic) eller Manuel(Manual) .

Dette er stort set den samme procedure for Ubuntu også, som bruger Unity og GNOME . Det vil være anderledes, hvis du bruger et andet skrivebordsmiljø. Hvis du har spørgsmål, er du velkommen til at kommentere. God fornøjelse!
Related posts
Fjernadgang til en Windows XP- eller Windows Server 2003-computer
Sådan konfigureres globale proxyserverindstillinger i Windows 10
Windows Server sidder fast på skærmen Anvender computerindstillinger
HDG forklarer: Hvad er en computerport, og hvad bruges de til?
Sådan opretter du en FTP-server ved hjælp af FileZilla
HDG forklarer: Hvad er et computernetværk?
Sådan skjuler du andre WiFi-netværk, når du opretter forbindelse til din computer
15 tips til at øge din computerhastighed
Ret fejlen "Windows kunne ikke automatisk registrere dette netværks proxyindstillinger".
Proxy vs VPN: Hvad er bedre for sikkerhed og privatliv?
Sådan installeres et WordPress-testwebsted på din computer
Kan ikke oprette forbindelse til Xbox Live; Løs Xbox Live Networking-problem i Windows 10
Sådan indstilles en proxyserver på Windows 8.1-tablet eller hybridenhed
Sådan bruger du Obsidian som en personlig wiki på din computer
Internet og sociale netværkssider afhængighed
Sådan installeres Windows 8.1 RTM på din computer
Sådan installeres Windows 8 RTM på din computer -
Sådan finder du modellen af din computer i Windows
Chrome Remote Desktop: Sådan opretter du forbindelse til din computer fra hvor som helst
Computer sidder fast på personlige indstillinger svarer ikke i Windows 11
