Sådan kontrolleres, om moderne standby er understøttet i Windows 11
Moderne(Modern) standby er en strøm-dvaletilstand, som stadig er ukendt for mange mennesker. Det giver din computer mulighed for at forblive forbundet til netværket, mens pc'en er i dvaletilstand. Fedt(Cool) , ikke? Denne tilstand blev introduceret i Windows 10 og fortsætter den tilsluttede standby(Connected Standby) -strømmodel introduceret i Windows 8.1 . Vi bringer dig en nyttig guide, der vil lære dig, hvordan du kontrollerer, om Modern Standby er understøttet i Windows 11 PC.

Sådan kontrolleres, om moderne standby er understøttet i Windows 11(How to Check if Modern Standby is Supported in Windows 11)
Moderne Standby(Modern Standby) -tilstand er meget fordelagtig, da du ganske nemt kan skifte mellem to tilstande: Tilsluttet(Connected) eller Frakoblet(Disconnected) . Mens du er i tilsluttet(Connected) tilstand, vil din pc, som navnet antyder, forblive forbundet til netværket, svarende til oplevelsen af en mobilenhed. I afbrudt(Disconnected) tilstand vil netværksforbindelserne blive deaktiveret for at spare på batteriets levetid. Denne fleksibilitet giver brugerne mulighed for at skifte mellem stater i henhold til deres behov og scenarier.
Funktioner i moderne standbytilstand(Features of Modern Standby Mode)
Microsoft anser Modern Standby ( S0 Low Power Idle ) for at være en værdig efterfølger af Traditional S3 Sleep-tilstand(S3 Sleep mode ) med følgende bemærkelsesværdige funktioner:
- Det vækker kun( only wakes up) systemet fra dvale , når det er nødvendigt(when it is necessary) .
- Det gør det muligt for softwaren at fungere i en kort, reguleret aktivitetsperiode(brief, regulated period of activity) .
Hvad resulterer i moderne standbytilstand?(What Results in Modern Standby Mode?)
Windows OS forbliver på udkig efter en trigger, for eksempel et tastetryk på tastaturet. Når sådanne triggere genkendes eller enhver handling, der kræver brugerinput, vækker systemet sig selv. Moderne standby(Modern Standby) aktiveres, når en af følgende betingelser er opfyldt:
- Brugeren trykker på tænd/sluk-knappen.
- Brugeren lukker låget.
- Brugeren vælger Sleep fra strømmenuen.
- Systemet efterlades inaktivt.
Tjek, om enheden understøtter moderne standby på Windows 11(Check if Device Supports Modern Standby on Windows 11 )
Følgende er trinene til at kontrollere, om din computer understøtter Modern Standby på Windows 11 :
1. Klik på ikonet Søg(Search icon ) og skriv kommandoprompten(command prompt) , klik derefter på Åbn(Open) , som vist.
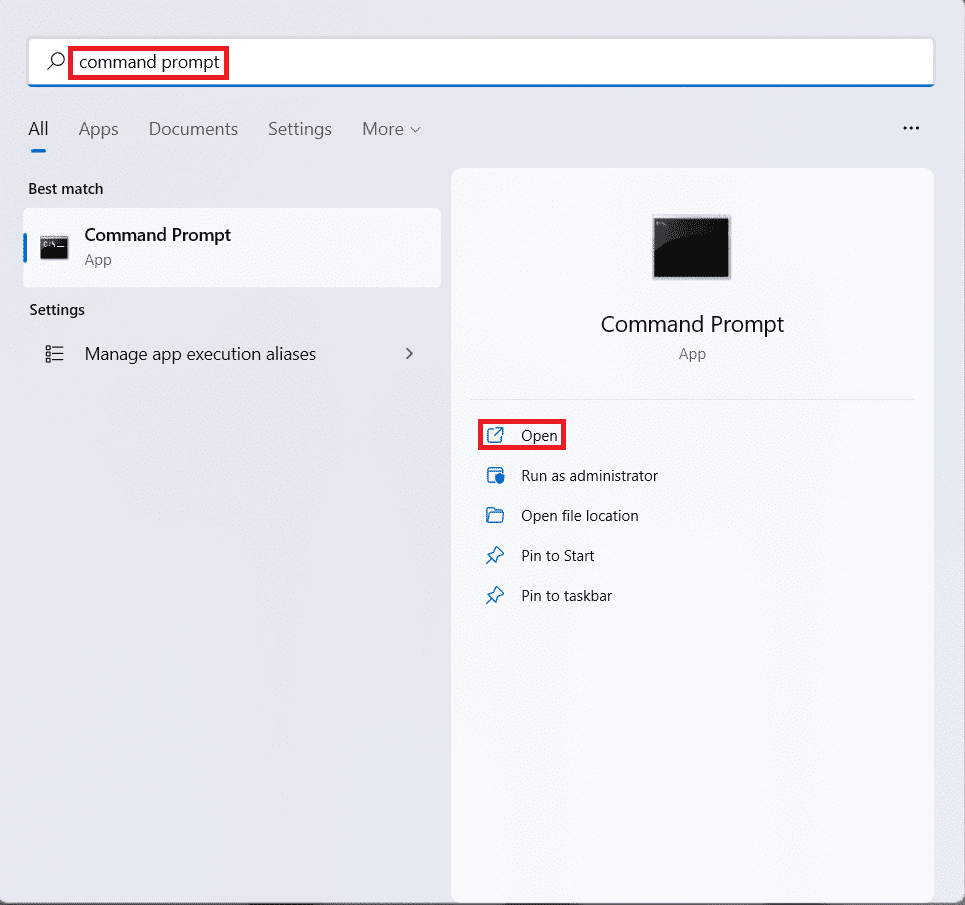
2. Her skal du skrive powercfg -a kommando og trykke på Enter - tasten(key) for at udføre.
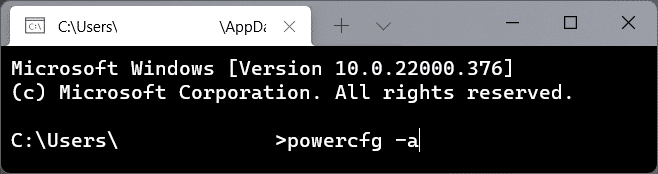
3A. Outputtet af kommandoen viser de dvaletilstande, der understøttes af din Windows 11-pc under overskriften Følgende dvaletilstande er tilgængelige på dette system(The following sleep states are available on this system) . For eksempel understøtter denne pc disse tilstande:
- Standby (S3)
- Gå i dvale(Hibernate)
- Hybrid søvn(Hybrid Sleep)
- Hurtig opstart(Fast Startup)

3B. Lær på samme måde om ikke-understøttede tilstande under overskriften Følgende dvaletilstande er ikke tilgængelige på dette system. (The following sleep states are not available on this system.)For eksempel understøtter systemfirmwaren på denne pc ikke disse standbytilstande:
- Standby (S1)
- Standby (S2)
- Standby (S0 laveffekt tomgang)(Standby (S0 Low Power Idle) )
4. Standby (S0 Low Power Idle) dvaletilstand bestemmer, om din pc understøtter moderne standby(Modern Standby) eller ej.
Læs også: (Also Read:) Sådan aktiverer du dvaletilstand i Windows 11(How to Enable Hibernate Mode in Windows 11)
Professionelt tip: Sådan skifter du fra moderne standby til normal tilstand
(Pro Tip: How to Switch from Modern Standby to Normal Mode
)
Når systemet udløses til at vågne fra dvaletilstand på grund af brugerinteraktion, for eksempel ved at trykke på tænd/sluk-knappen(pressing of the power button) , skifter computeren fra Modern Standby-tilstand(Modern Standby state) .
- Alle komponenter, det være sig software eller hardware, gendannes til normale driftstilstande.
- Når skærmen er tændt, begynder alle netværksenheder, såsom Wi-Fi- netværksadapteren, at fungere normalt.
- På samme måde begynder alle desktopapplikationer at arbejde, og systemet vender tilbage til sin oprindelige aktive tilstand(native Active state) .
Anbefalede:(Recommended:)
- Sådan deaktiveres Snipping Tool i Windows 11(How to Disable Snipping Tool in Windows 11)
- Sådan kører du File Explorer som administrator i Windows 11(How to Run File Explorer as Administrator in Windows 11)
- 12 måder at fremskynde Windows 11(12 Ways to Speed Up Windows 11)
- Ret Wi-Fi-adapter, der ikke virker i Windows 10(Fix Wi-Fi Adapter Not Working in Windows 10)
Vi håber, at denne artikel kan være nyttig til at finde ud af, om din enhed understøtter Modern Standby på Windows 11 eller ej. Vi ville være glade for at finde dine forslag og spørgsmål i kommentarfeltet nedenfor, så glem ikke at dele din feedback.
Related posts
Ret denne pc kan ikke køre Windows 11-fejl
Sådan ændres tapet på Windows 11
Sådan installeres Windows 11 på Legacy BIOS
Sådan aktiveres eller deaktiveres en tjeneste i Windows 11
Sådan installeres grafikværktøj i Windows 11
Sådan skjuler du seneste filer og mapper på Windows 11
Sådan ændres skærmens lysstyrke på Windows 11
Ret Halo Infinite Alle Fireteam-medlemmer er ikke på samme version i Windows 11
Sådan deaktiveres Snipping Tool i Windows 11
Sådan aktiverer du dvaletilstand i Windows 11
Sådan deaktiveres meddelelsesmærker i Windows 11
Sådan synkroniserer du tid i Windows 11
Sådan gendannes manglende papirkurvsikon i Windows 11
Reparer apps, der ikke kan åbnes i Windows 11
Reparer Realtek Audio Console, der ikke virker i Windows 11
Sådan ruller du driveropdateringer tilbage på Windows 11
Sådan aktiveres God Mode i Windows 11
Sådan bruger du PowerToys på Windows 11
Reparer Halo Infinite Customization, der ikke indlæses i Windows 11
Sådan opdaterer du apps på Windows 11
