Sådan kontrolleres strømudgangen fra en USB-port på Windows 11/10
De fleste af os giver kablet eller adapteren skylden for langsom opladning eller langsom dataoverførsel. Kun den mest tekniske person blandt os stiller spørgsmålstegn ved USB (USB Ports)-(Power Output) portens strømudgang . Hvis du er en af dem, og du vil vide, hvordan du kontrollerer strømudgangen(Power Output) fra USB-porte(USB Ports) på Windows 11/10 , er dette indlæg for dig.
Sådan kontrolleres USB -porten for strøm(Power) på Windows 11/10
Der er to metoder, hvorpå du kan kontrollere strømudgangen(Power Output) for USB-porte(USB Ports) på Windows 11/10 :
- Af Enhedshåndtering
- Ved tredjepartsapplikation
Lad os tale om dem i detaljer.
Brug af Enhedshåndtering
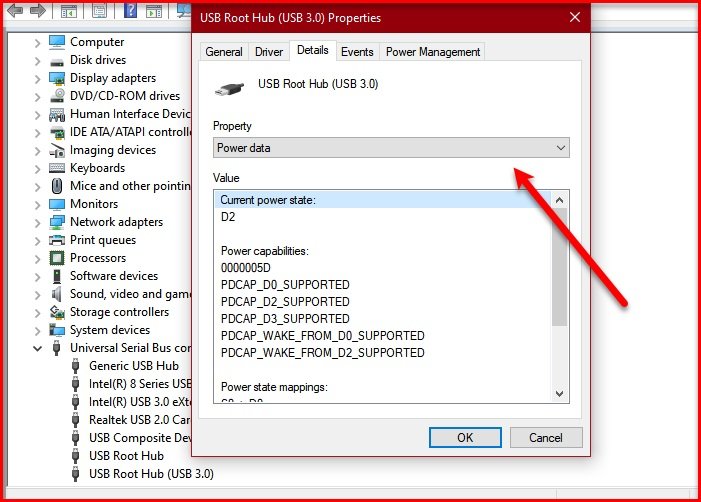
Ved hjælp af Enhedshåndtering(Device Manager) kan du kontrollere strømudgangen(Power Output) for USB-porte(USB Ports) på Windows 10 .
- For at gøre det skal du starte Enhedshåndtering (Device Manager ) ved at Win + X > Device Manager.
- Udvid Universal Serial Bus-controller, højreklik på "USB Root Hub" eller "Generic USB Hub" , og klik på Egenskaber.(Properties.)
- Gå til fanen Detaljer (Details ) , og vælg Strømdata fra sektionen (Power data. )Ejendom .(Property )
- Nu kan du se strømudgangen(Power Output) fra din USB-port derfra.
- Du vil se noget som "D0". Jo højere tal, desto lavere strømudgang(Power Output) på din USB-enhed(USB Device) .
For eksempel, i dette skærmbillede er " Nuværende strømtilstand(Current power state) " D2, som er et sted i midten.
RETNING(FIX) : Strømstød på USB-(Power surge on the USB port) portfejlen.
Brug af tredjepartsapplikation

Hvis du vil vide den nøjagtige effektudgangsklassificering(Power Output) i Ampere , så gå efter USBDeview , en tredjepartsapplikation til at administrere dine USB - enheder.
Du skal downloade og installere applikationen.
Start USBDeview og se din USB-ports strømudgang (Power ) fra strømafsnittet(Power Output) .
Du vil måske bruge den vandrette skyder for at nå Power- indstillingen.
Dette kan være en smule frustrerende, hvis du tjekker Power Outputs fra flere porte, så du kan enten trække Power- indstillingen eller dobbeltklikke på en specifik port for at kende dens Power Output .
Forhåbentlig har vi hjulpet dig med at kontrollere strømudgangen(Power Output) for USB-porte(USB Ports) på Windows 11/10 .
Læs næste: (Read next: )How to enable or disable CD/DVD ROM Drives, USB Drives or Ports.
Related posts
Aktiver netværksforbindelser, mens du er i moderne standby på Windows 11/10
Sådan kontrolleres, sænkes eller øges CPU-brug i Windows 11/10
Skift multimedieindstillinger ved hjælp af PowerCFG-værktøjet i Windows 11/10
Sådan løses problemer med batteridræning i Windows 11/10
Windows-pc'en går ikke i dvale; Dvaletilstand fungerer ikke i Windows 11/10
Audio Input og Output enhed afinstalleret ved genstart i Windows 11/10
Læs: Sådan ændres Timeout-periode for låseskærm i Windows 11/10
Portvideresendelse virker ikke i Minecraft i Windows 11/10
USB-tastatur genkendes ikke i Windows 11/10
Power Plan bliver ved med at ændre sig i Windows 11/10
Sådan fejlfindes en "Strømstød på USB-port"-fejl på Windows 10
Strømindstillinger mangler fra startmenuen i Windows 11/10
Sådan aktiverer eller deaktiverer du batterisparefunktion i Windows 11/10
Sådan aktiverer eller deaktiverer du lydoutputenhed i Windows 11/10
Sådan ændres standardwebkamera i Windows 11/10-computer
Sådan bruger du Port Query Tool (PortQry.exe) i Windows 11/10
Sådan sikkerhedskopieres eller gendannes standardstrømplaner i Windows 11/10
Hibernate-indstillingen mangler i Kontrolpanel i Windows 11/10
Kan ikke skubbe eksternt harddiskdrev eller USB ud på Windows 11/10
Skærmen slukker ikke efter den angivne tid i Windows 11/10
