Sådan konverterer du valuta og får aktiedata i Google Sheets
Nu ved vi, hvor nemt det er at konvertere valuta i Microsoft Excel , men hvad med Google Sheets ? Værktøjet er måske ikke så funktionsrigt som Excel , men det er i stand til at gøre en hel del ting, og det inkluderer at konvertere valuta, ikke mindre.
Konverter valuta(Convert Currency) og få aktiedata(Stock Data) i Google Sheets
For at få dette gjort på Google Sheets bruger vi funktionen GOOGLEFINANCE . Det vil drage fordel af nøjagtige økonomiske data taget direkte fra Google selv.
Vi kan godt lide GOOGLEFINANCE- funktionen, fordi den kan levere real-time og aktuelle finansielle data fra markeder rundt om i verden. Hvis du vil vide den seneste valutakurs, burde det ikke være et problem at bruge Google Sheets .
Før vi går videre, skal vi påpege, at funktionen vil opdatere arket(Sheet) med et interval på hvert 20. minut.
1] Formlen til at finde den aktuelle valutakurs
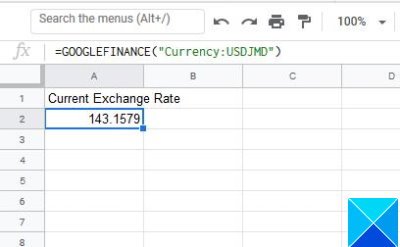
OK, så når det kommer til at kende den aktuelle valutakurs, skal du først bestemme, hvilke valutapar der skal bruges. Vi skulle fokusere på amerikanske og jamaicanske dollars som vores primære par.
For at få dette gjort, skal du indtaste følgende i funktionssektionen og derefter trykke på Enter-tasten:
=GOOGLEFINANCE("Currency:USDJMD")
Afhængigt af dine behov kan du erstatte begge valutapar med et andet. Nu viser eksemplet ovenfor den aktuelle USD til JMD kurs.
2] Få(Get) historiske valutakursdata
Ja, det er muligt at bruge Google Sheets til at få adgang til valutakursoplysninger fra tidligere. Var(Were) ikke sikker på, hvor langt vi kan gå tilbage og var ikke ved at finde ud af det.
Den pågældende funktion for at få adgang til historiske valutakursdata er som følger:
=GOOGLEFINANCE("CURRENCY:USDJMD", "price", DATE(2018,1,1))
Foretag(Make) ændringer i funktionen, så den passer til dine behov, hvor det er muligt.
3] Få levende aktiekurser
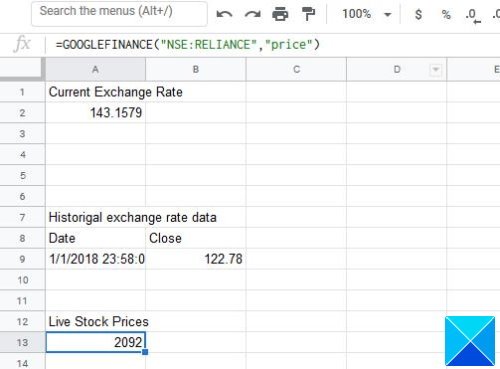
Skulle der nogensinde være et tidspunkt, hvor du har brug for adgang til levende aktiekurser, så kan dette nemt gøres fra Google Sheets .
Brug følgende funktion for at vise levende bestandsdata:
=GOOGLEFINANCE("NSE:RELIANCE","price")
Som du kan se, bruges NSE som det foretrukne børsmarked, og det betyder National Stock Exchange of India Ltd , og tickeren er RELIANCE . Og som du kan se, er attributten begrænset til kun prisen.
4] Få historiske aktiekursdata
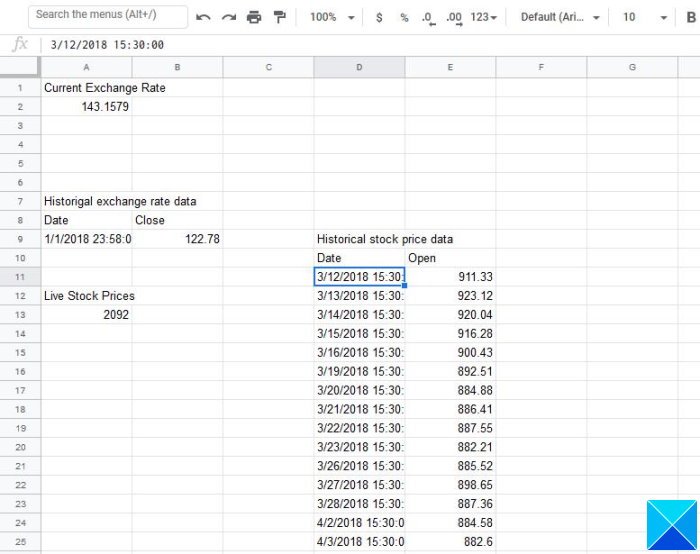
Nu er det måske ikke nok at kende prisen for dagen, så hvad med at lære de historiske data relateret til tickeren?
Få alt gjort ved at køre følgende kommando. Sørg for at redigere efter din smag:
=GOOGLEFINANCE("NSE:RELIANCE", "open", DATE(2018,3,10), DATE(2018,10,3), "DAILY")
Ovenstående funktion vil vise data fra perioden 2018/3/10 til 2018/10/3 dagligt. Hvis du vil, kan DAGLIG(DAILY) ændres til UGENTLIG(WEEKLY) eller endda MÅNEDLIG(MONTHLY) . Bare(Just) arbejd med det, der virker for dig.
Det, vi har lagt ud her, er kun det grundlæggende. Måske i fremtiden vil vi gå lidt dybere for dig at forstå.
Læs næste(Read next) : Sådan opretter du et direkte link til Google Sheets PDF-link via Google Drev(create a direct link to Google Sheets PDF link via Google Drive) .
Related posts
Sådan roterer du tekst i Google Sheets-webappen
Sådan opretter du en Drop Cap i Google Docs på få minutter
Ret Google Docs Stavekontrol, der ikke fungerer korrekt
Sådan indsætter du tekstboks i Google Docs
Sådan får du Google Slides til at sløjfe uden at udgive
Sådan får du den manglende menuværktøjslinje tilbage i Google Docs
Sådan viser du altid ordtal i Google Docs
Sådan tilføjer du citater og referencer i Google Docs
Hvordan vikler du tekst omkring et billede i Google Docs
Sådan konverteres dokumenter til PDF med Google Docs ved hjælp af en browser
Bedste fakturaskabeloner til Google Docs til freelancere, små virksomheder
Sådan laver du kolonner i Google Docs
Sådan tilføjes et vandmærke i Google Docs
Bedste CV-skabeloner til Google Docs til at oprette professionelt CV
Sådan forbinder du Google Sheets med Excel
Sådan bruger du sidehoved, sidefod og fodnote i Google Docs
Sådan installeres og afinstalleres tilføjelser i Google Docs
Sådan tilføjer du en kant i Google Docs
Sådan opretter du et hængende indrykning i Microsoft Word og Google Docs
Bedste Google Sheets-tilføjelser til at forbedre produktiviteten
